★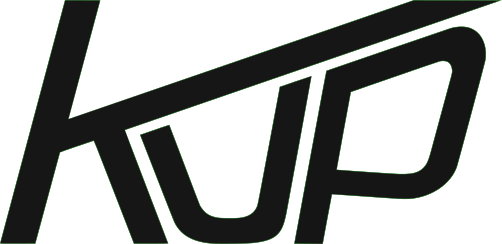 フィルム写真のデジタル化★
フィルム写真のデジタル化★
画像編集能力(独断)
XnViewとGIMPで行う主な編集の得手不得手とその参考をリンクでしめす。
凡例 ◎:簡単にできる、〇:できる、△:やればできる、▲:困難、×:不可能
| 設定項目 | XnView | GIMP |
|---|---|---|
| トリミング | ◎ | ◎ |
| 拡大縮小 | ◎ | 〇 |
| その他の変形 | X | 〇 |
| トーンカーブ | ▲ | ◎ |
| 回転・反転 | ◎ | 〇 |
| ゴミ取り | × | ◎ |
| カラー調整 | △ | 〇 |
| コントラスト調整 | 〇 | ◎ |
| 特殊な色操作 | X | 〇 |
| 明るさ調整 | 〇 | ◎ |
| 他形式での保存 | 〇 | 〇 |
| ネガポジ反転 | ◎ | 〇 |
| モノクロ反転 | ◎ | ◎ |
| 簡単な文字 | ◎ | 〇 |
| 丸や四角の描画 | ◎ | 〇 |
| 高度な文字 | X | 〇 |
| 高度な図形 | X | 〇 |
| ゆがみの補正 | X | 〇 |
| 日付のEXIF操作 | 〇 | X |
| モザイク | ◎ | 〇 |
| レンズ補正 | X | 〇 |
| RAW現像 | X | 〇 |
XnView編集例
同じことをやる場合でもXnViewには様々な方法がある。ここで示すのはあくまでも自分が知っている一例である。
トリミング
好きな範囲のみを切り出すトリミングは簡単である。これがあるからXnViewはやめられない。
トリミングしたい画像で
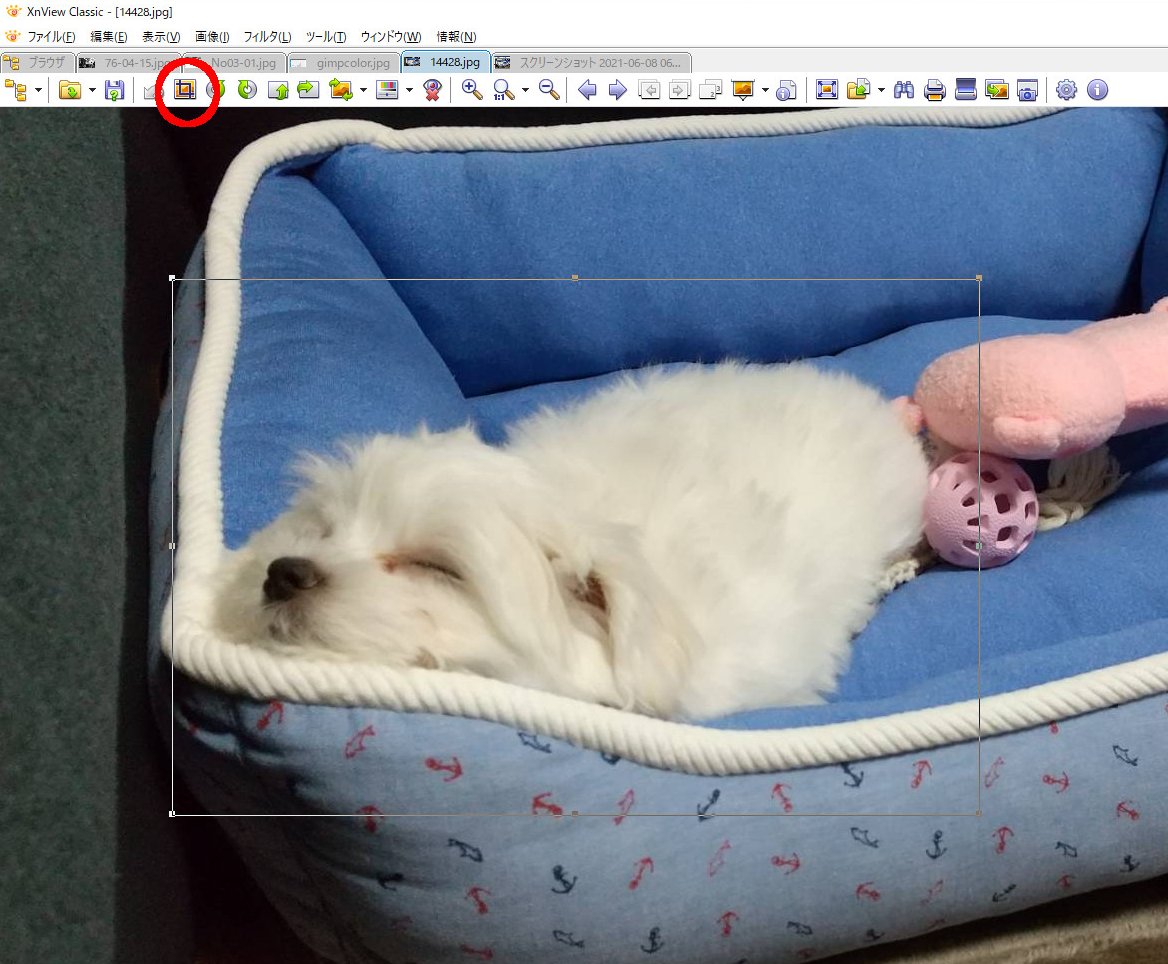
●マウスでドラッグして範囲を選択する。最初からマウスはこの選択モードになっている。
●メニューの左図の赤丸のトリミングをクリックでトリミング完了。
実に簡単である。範囲の修正は枠のハンドルと呼ばれる点をドラッグすればできるし、マウスに割り当てた操作でズームすれば正確に位置も決められる。
なお、範囲選択時に右クリックすると、状況感応型メニューが出て来て、選択範囲などに関するメニューが出て来るので実際に試して確認していただきたい。
保存しないと当然消えてしまうので、早めに上書き保存 [Ctrl]+s またはファイル名を付けて保存 [Shift]+[Ctrl]+s などで保存した方が良いかも。
なお、画面を閉じるのは、タブのところで右クリックすると出て来るメニューを見るとすぐわかる。
拡大縮小
拡大・縮小といっても写真のデータの場合は、写真の画素数を実際に変える拡大・縮小と印刷や画面表示する時の大きさを変える単に指示値としての本来の意味での解像度を変える場合がる。
本来の意味での解像度は、実際には、あまり気にされない場合が多く、普通は効率のいい画素数に変換する方がよく使われる。XnViewでも、どちらも簡単に変えられる。
画像>リサイズ ([Ctrl]+s) で設定のためのダイヤログが表示される。
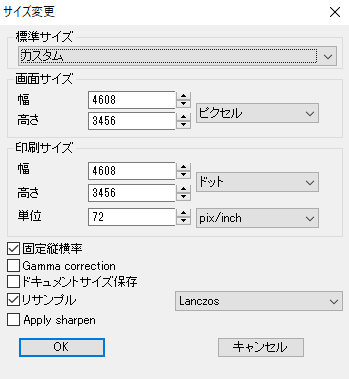
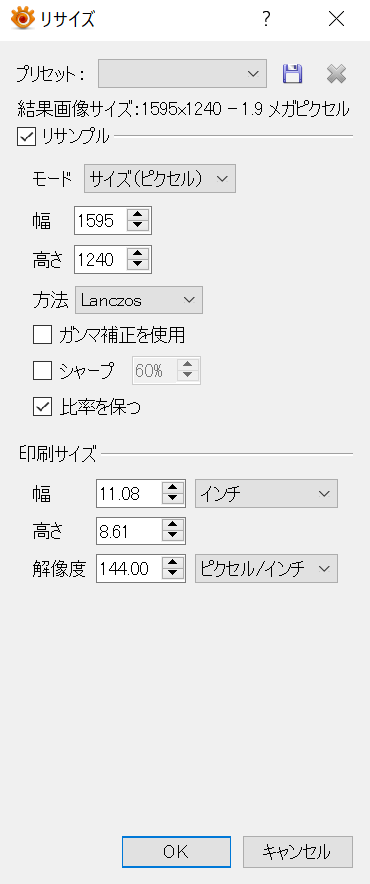
左が Classic で右が MP である。見掛けは違うが中身はほぼ同じである。
幅と高さはふたつあるが、下の印刷サイズが、本来の解像度で、表示するときの大きさを示すが、印刷するときやPDFにはめ込むときのサイズに影響することはあっても、モニターに表示するときに使われることはまずない。
リサンプルにチェックが入っていると、最近の事実上の実際の画面サイズに直結する方も変更される(実際はこの使い方が多いだろう)。よく使われるサイズは標準サイズ(Classic。MPでは
プリセット)のドロップダウンから選択できる。
単位は、選択できるが、実際のサイズは画素数を表す、ピクセルが普通である。印刷サイズは、必要に応じて cm などを選ぶのも良いだろう。なお、本来の解像度(Classicでは「単位」と表示)は72dpi(dot per
inch)や144dpiなどが伝統的によく使われるが、この程度の解像度で印刷すると自然に見れるかも知れないですよ程度くらいの意味しかなく今はもっと解像度の高いプリンタが多い。またインクジェットプリンタなど色はドットの密集度で表すので単純にドットの間隔で考えてはいけない。
「固定縦横比」(MPでは「比率を保つ」)のチェックが入っていると、縦横の片方だけ入力すれば他方は自動的に元の縦横比を保つ値が入力される。
Gamma correction(MPでは「ガンマ補正を使用」)は、最近のカメラはsRGBを採用しているのでそちらが優先されるのが普通だと思うが場合によっては有効な場合もあるのだろう。
「ドキュメントサイズ保存」の項目は何のためか全くわからない。MPでは項目そのものがない。
Lanczosと表示されているプルダウンボックスは拡大縮小した時の画素の補間や詰め方のアルゴリズムの選択である。
画質を気にするなら、「リサイズ 補間 アルゴリズム」などでググって調べてもらいたい。
拡大や縮小で特異な方法が異なるかもしれないが、拡大で気に入った方法が求まれば普段は気にしなくていいかも知れない。
トーンカーブ
MPではトーンカーブが追加去れている(メニューの 画像>調節>トーンカーブ)。
GIMPの方が使いやすいとは思うが、XnViewでは一括変換が簡単に使えるのでまとめて処理したい場合には便利かも。
MP版のみ
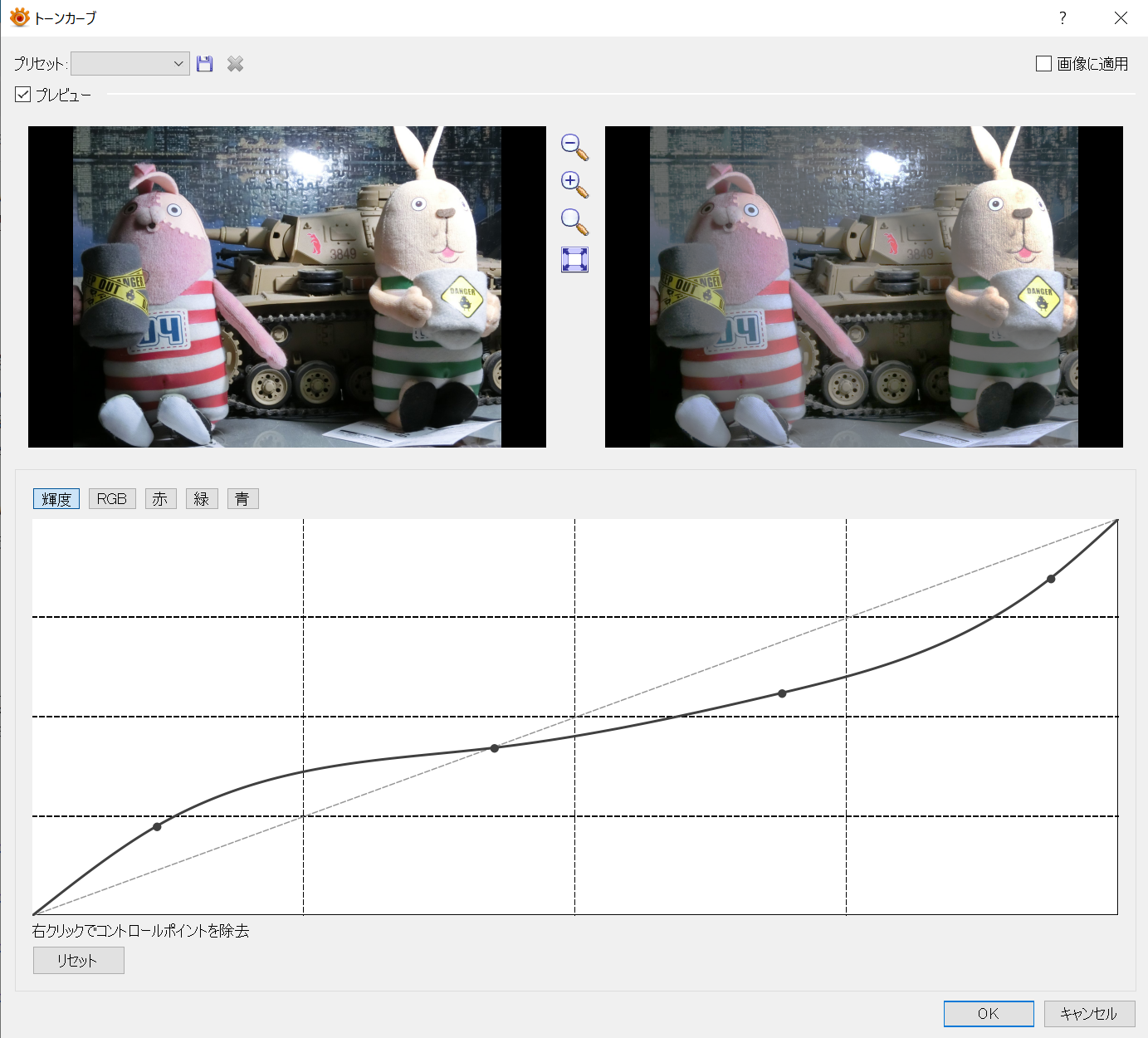
使用するときは、プレビューにチェックを入れ、効果がよくわかるサイズになるまでダイヤログの端を引っ張って大きくすると効果がわかりやすい。
黒い線の適当なところでマウスでドラッグして好みの諧調に調整する。これによってもとのデータの明るさのレベルを変換できる。JPEGは色の濃度(色深度)の段階が決まっているので、このデータが実際には間引かれてしまうが、他のどの調整でも補間の方法を除けば同じことである。
カラーの場合は
R,G,B別々にもRGB同時に表示してその中で別々に設定することもできる。多分この方法が色が納得できないときのもっとも強力な調整方法のひとつだろう。ただし、自分は他の調整方法との連携や設定の多さからGIMPの方が使いやすい場合が多いと思う。
実際の色の分布はプレビューが表示される場所のヒストグラムで調べる。色の変換などで色の精度が間引かれた場合もヒストグラムで確認できる。
回転・反転
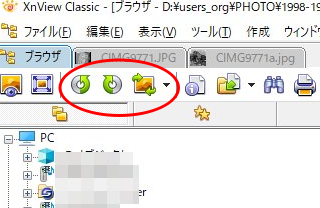 これは単にツールバーの赤丸のあたりから選ぶだけである。
これは単にツールバーの赤丸のあたりから選ぶだけである。
メニューからだと 画像>回転 もしくは 画像>鏡像 になる。
ロスレス回転
ロスレス回転とは、JPEGの8x8のDCTブロックの順番は左上から水平をスキャンして下方向と決まっているので、画像自体を回転させると、全く同じ画像にならず再度DCT変換と非可逆圧縮が発生し画質が無駄に劣化するので、EXIFには写真の上下左右を支持するデータが記憶される。
ロスレス変換はこの値を書き換えて無駄な非可逆変換を避けることができる。
なぜかWindowsでは、EXIFのこの機能を使わずに、実際に画像のデータを書き換えて回転させるたびに画質を劣化させていたが、今調べたらちゃんとEXIFの上下左右情報をようやく書き換えていた。
まともな画像ビュアーでこのEXIFに対応していないものは滅多にないと思うが、Windowsのビュアーが長らくそうだったので不信感を払しょくできていないプログラマーは多いだろう。
ゴミ取り
XnViewにはMPにもゴミ取り機能はついていないようなので,GIMPのような高度な編集ソフトを使うことになる。(ひょっとしてなんとかする方法があったり、これから作ったりするかも知れないけど)
カラー調整・コントラスト/明るさ調整
色の操作項目はたくさんある。しかしその中のかなりの部分がトーンカーブのRGBの調整でできるものも多い。しかし、細かい調整は別として大雑把な調整として便利なものも多い。
それぞれ、どのような効果があるか、名前やググるなどして検討をつけ、実際に試して見るのが一番である。
XnView Classcでのカラー調整の主なメニュー
| 最初のメニュー | 2段目のメニュー | 3段目のメニュー |
|---|---|---|
| 画質 | 画像データ値の変換 | 自動レベル |
| ↑ | ↑ | 自動コントラスト |
| ↑ | ↑ | ネガポジ反転 |
| ↑ | ↑ | ノーマライズ |
| ↑ | 修正 | 明るさ/コントラスト/ガンマ/カラーバランス |
| ↑ | ↑ | レベル |
| ↑ | ↑ | シャドウ・ハイライト |
| ↑ | ↑ | ノーマライズ |
| ↑ | ↑ | 色相/明度/彩度 |
XnView MPでのカラー調整の主なメニュー
| 最初のメニュー | 2段目のメニュー | 3段目のメニュー |
|---|---|---|
| 画像 | マップ | 自動レベル |
| ↑ | ↑ | 自動コントラスト |
| ↑ | ↑ | 彩度を下げる |
| ↑ | ↑ | ネガポジ反転 |
| ↑ | ↑ | ノーマライズ |
| ↑ | 調節 | 色を強調... |
| ↑ | ↑ | レベル... |
| ↑ | ↑ | トーンカーブ... |
| ↑ | ↑ | シャドウ/ハイライト |
| ↑ | ↑ | Conbright/Gammaset... |
概説
画像ソフトでよく見かけるオートホワイトバランスというのがこの中にないが、「自動レベル」や「ノーマライズ」というのがそれに近いようで、「自動レベル」の方はモノクロの画像でも濃度を平均化してくれる。Classicの修正のノーマライズも白黒に適用可能である(理屈が不明なのでうまく説明できない
m(_ _)m
MPの「色を強調」は、トーンカーブ以外でかなりの調節ができるClassicの明るさ/コントラスト/カラーバランに色相/明度/彩度を足したような使い出のある機能満載で、単純な名前に騙されてはいけない。モノクロしかないグレーの写真でも明るさやコントラストを十分変えることができる。
「シャドウ/ハイライト」は、この名称に期待すると効果が微妙過ぎてがっかりするかも知れない。
「Conbright」は明るさが多少変わるが、一体何が得意なのか自分にはさっぱり使い方がわからない。
他形式での保存
保存は簡単な方である。ClassicはWindows標準のダイヤログに近く、MPの方は、ブラウザ付の
保存のダイヤログでフォルダで保存する内容を区別している自分にとって感激するほど使いやすい。
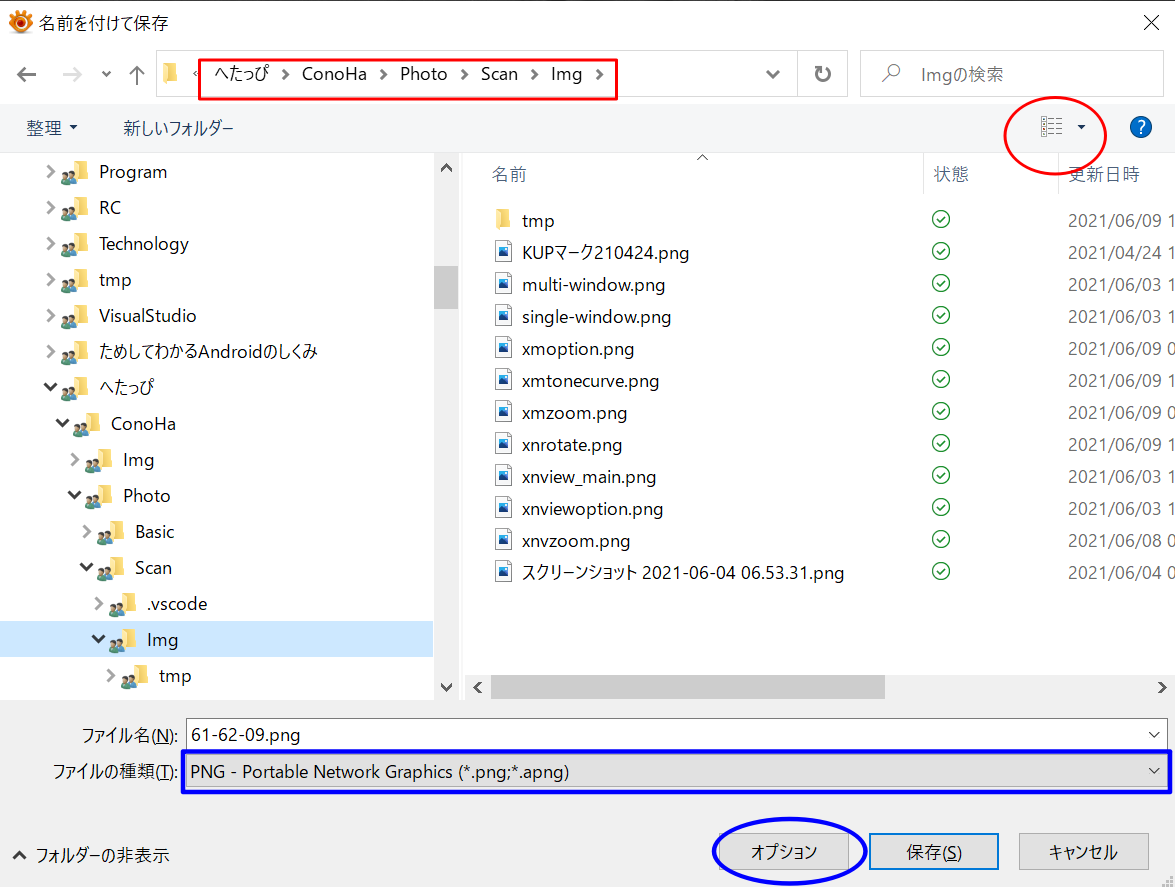 左図はMPの方だが、ブラウザでフォルダをクリックしても上の赤の四角のパス名でクリックしても期待通りに切り替わる。赤丸はファイルエクスプローラーでおなじみのファイルをアイコンで表示したり詳細に表示したりの切替である。
左図はMPの方だが、ブラウザでフォルダをクリックしても上の赤の四角のパス名でクリックしても期待通りに切り替わる。赤丸はファイルエクスプローラーでおなじみのファイルをアイコンで表示したり詳細に表示したりの切替である。
ファイルの保存形式は青の四角をクリックしてプルダウンリストから選択するが、恐ろしいほどの種類がある。ほとんどがまず使わない種類なのが贅沢な問題である。オプションは、その形式で保存するときのものでたとえばJPEGを選ぶと画質を選べるようになる。
しいて、残念な点は、ファイル名付けるときにわざと間違った拡張子を付けても、たとえばPNG画像を保存するときに、拡張子をJPGにしても保存でき、XnViewでもファイルエクスプローラーでもJPEGと表示されるが、中身がPNGのままだという点である。
驚いたことに拡張子がJPGでもPNGでも、ちゃんと画像を表示してこれはWindows10でも同じであった。ファイルの先頭の数バイトを見れば、中身を表示するルーチンでは、正しくPNGと判断して何事も無かったかのように表示している。実は画像データの多くはファイルの先頭部分に識別コードが埋め込まれているので、どうやらちゃんとそれを見て拡張子に関わらず中身を判断しているようである。
unixでは拡張子が重要視されていなかったが、MS-DOSというかCP/Mの時代からパソコンでは拡張子が必須だったので、画像ファイルだけのようだが、いい加減な拡張子でも良いというのは喜んでいいのか悲しむべきことなのかちょっと複雑である
ネガポジ反転
ネガをポジに変換する場合は、モノクロの場合は、色の反転自体は簡単で、カラーの場合はオレンジマスクの影響をどう除くかがかが問題になる。またネガの方が高い諧調を持っている場合が多いので、そのままでは階調が合わず補正が必要な場合も多い。
XnViewの場合はカラー調整・コントラスト/明るさ調整で説明した「ネガポジ反転」で諧調を除いてワンタッチでポジ画像にできるので、そのあとを「自動レベル」や「明るさ/コントラスト/ガンマ/カラーバランス」、「色を強調...」、「トーンカーブ」なので諧調を整える作業になるだろう。
文字や図形の挿入
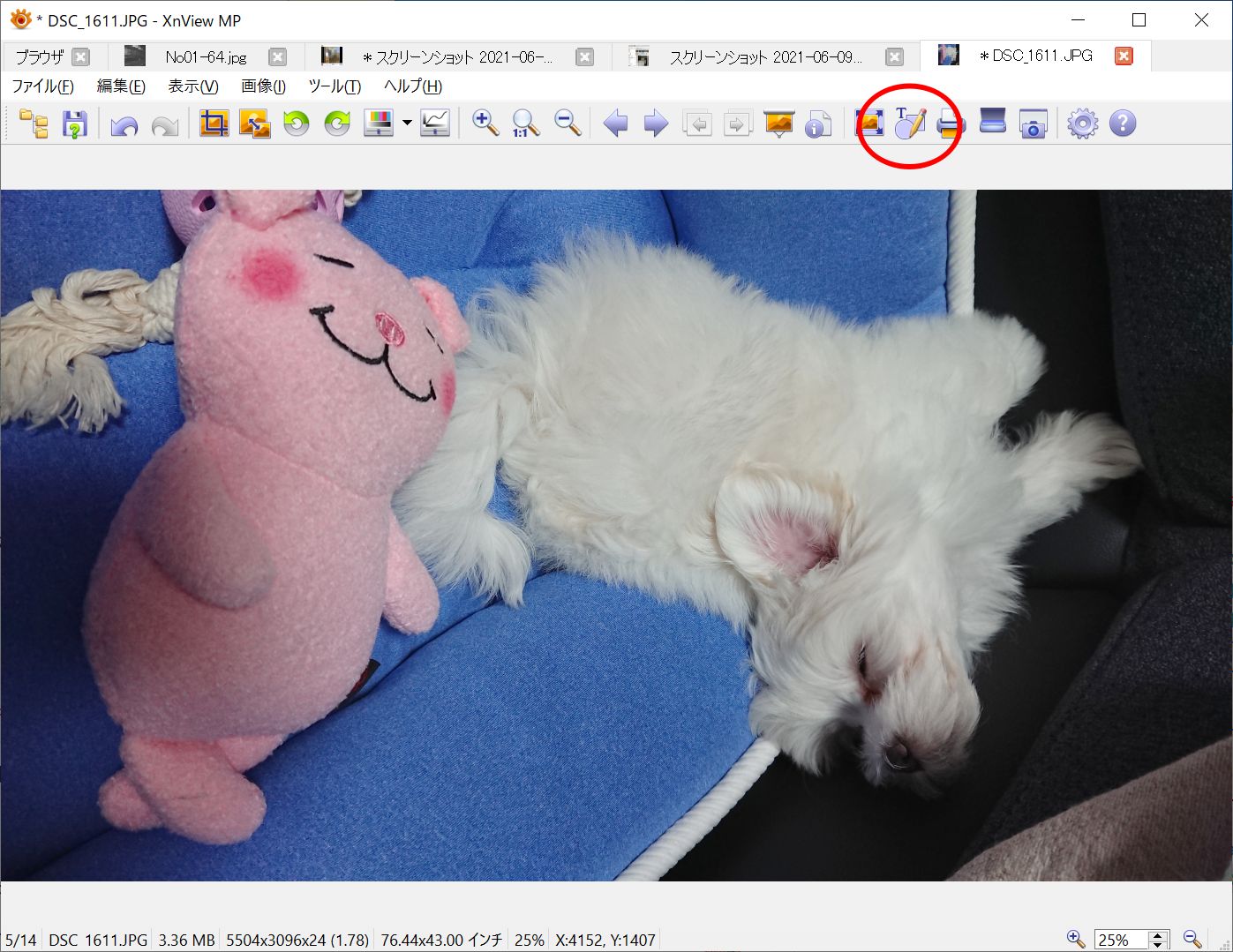
図形や文字の挿入機のはMP版で可能になった。
これでこのブログで使う程度のマーキングや注釈文字程度なら簡単にできるようになった。

メニューの 編集>文章の追加... もしくは![]() のアイコンのクリックで文字や図形専用の編集ダイヤログが開かれる。
のアイコンのクリックで文字や図形専用の編集ダイヤログが開かれる。
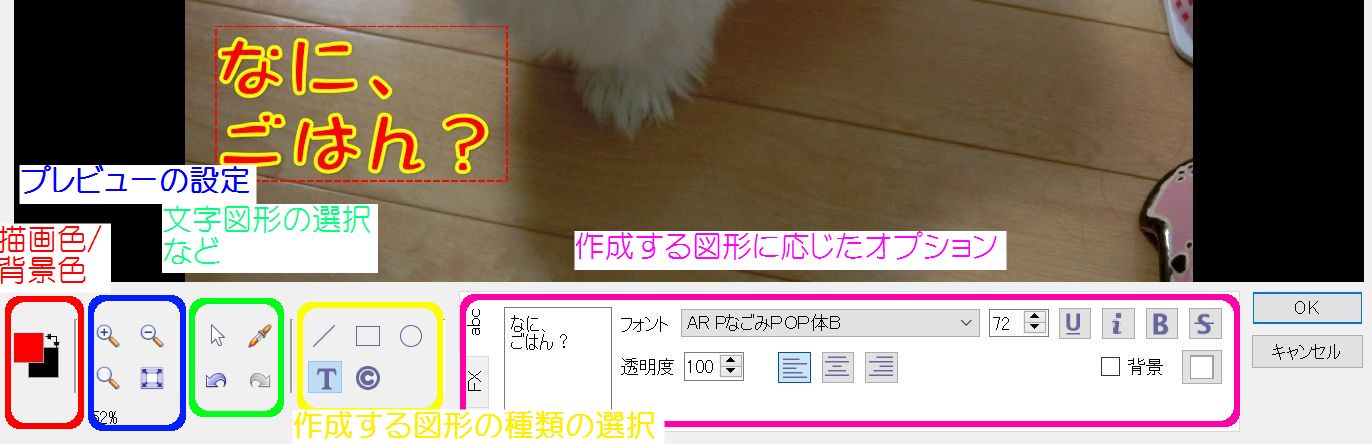
上の図はそのダイヤログ下部のツール部である。実際にやってみた方が早い。文字や図形は、ひとつずつ(文字は文字列ごと)作成して必要に応じて重ねて使う。重ねるときに上に来るのは順番によるので重ね合わすときは順番が大事である。上の例では「なに、ごはん?」の文字の前に半透明の丸枠を作っておかないと文字が下になる。
以下、上の図の白枠文字と色枠の色別の説明
- 描画色/背景色:赤枠
文字も図形もここで色を設定する。 - プレビューの設定:青枠
プレビューの大きさは、この中の他にダイヤログ自体の大きさも4隅をマウスで引っ張って変えることも重要である - 文字図形の選択など:緑枠
矢印ですでに作成した文字・図形を再選択し、編集し直すことができる。
スポイトは画素の選択で色を選ぶのによく使われるが、なぜか狙った位置の色にならない。 - 作成する文字・図形の選択:紫枠
ここで選択するとこの右側に選択した図形に応じたオプションが表示される。 - 選択した項目のオプション
図は文字の場合である。インストール直後はフォントが選べないなどの不具合があったが、再起動?したら直った。文字の場合は、このオプション欄の左端に垂直のタブでFXを選択すると、文字囲み(文字の線の周りの色)と影を選択できる。これは、GIMPよりもずっとお手軽である。
簡単な図形や文字に限られるが、簡単に使えるというのは、何よりである。上の説明の図では枠の角のRだけは簡単にできなかったのでGIMPを使用したが、それ以外はXnView MP で作成できる。
最後は[OK]を押して元の図形に変更を適用する。そうしないと編集した内容は全て消える。
作成した文字や図形の重ね合わせの順番を変える方法が見つからないのだけは残念である。
ゆがみの補正
フィルムの複写も含めて複写の場合は、ゆがみの補正が不可欠な場合が多いが、残念ながらXnViewではできない。GIMPでは、簡単にできる台形変形から複雑で処理に時間のかかるかなり自由な変形までそろっているので、ぜひそちらを覚えていただきたい。
日付の修正
スキャンしたデータはオリジナルの作成したデータでなくスキャンした日時が記録されるのが基本だが、写真では撮影日にしたい場合が多い。
写真の日付は、使用しているファイルシステム(ファイルの管理方法でデバイスごとに異なる場合がある)による複数のタイムスタンプのほかに、EXIFによっても撮影日時(GPS機能がある場合は精度が電波時計並みに高いGPS日時が記録される場合がある)記録される。
ファイルシステムのタイムスタンプは以下に示すような分類が一般的である(一般の目には触れない内部だけの変更が困難なタイムスタンプを持つ場合もある)。
この分類は、結構いい加減だが、作成日時以外はシステムが自動的に更新する場合が多いので、自分で変更するのは作成日時だけの場合が普通である。
また写真の整理情報として独自の日時を記録するアプリもあるだろう。
ここでは主に使われる日時(タイムスタンプ)について説明してからXnViewで変更する方法を説明する。
JPEGで使用される主なタイムスタンプ(ファイルシステムはNTFSの場合で説明はunixに準じる=unixがファイルシステムの基本的な存在なため)
- ファイルの作成日時(CTime)
ファイルがファイルシステムによって最初に作成された日にち。何をもって作成とするかも複数尾定義が考えられるが、unixのi-nodeに変更が施された日時のような新たにファイルとしてファイルシステムに加えられた一番最初のときと思えば良いだろう。 - ファイルへ最終アクセス時間(ATime)
ファイルに最後にアクセスした日時。Windows系では曖昧な場合が多いようだ。 - ファイルの更新時間(MTime)
ファイルの中身が書き換えられた日時。 - EXIFの撮影日時(原画像の生成日時)
デジカメで撮影された日時。ただし、国際的な時間帯(時差)はもともと考慮されていない。 - EXIFのデジタルデータ作成日時
なぜこんな項目がEXIFに最初からあるのか疑問だが、当初はデジタル化が完了した時間を別に設けるほど時間がかかる場合を想定して板という事なのか?
実際デジタル化に時間のかかる撮影処理をさせても手持ちのカメラでは撮影日時と同じ時間が記録されている。よく使われるEXIFデータとはみなされていないようだしで、普通はまったく気にしなくていいようだ。 - GPS情報がEXIFにある場合のGPS時間
スマホなどでの撮影では当たり前のようにGPSの情報がEXIFに書きこまれXnView MPでもメニューのツールの下の方に地図を表示させるオプションがある(使えるかどうかは条件がある)。その場合のGPSの時間でグリニッチ標準時である。ただし、使われる場合は少ないようだ。
XnViewでのタイムスタンプの変更はブラウザ画面で行う。ファイルは複数選択しても期待通り変更できる。どちらの版もブラウザ画面のメニュー ツール>タイムスタンプの変更 から行う。
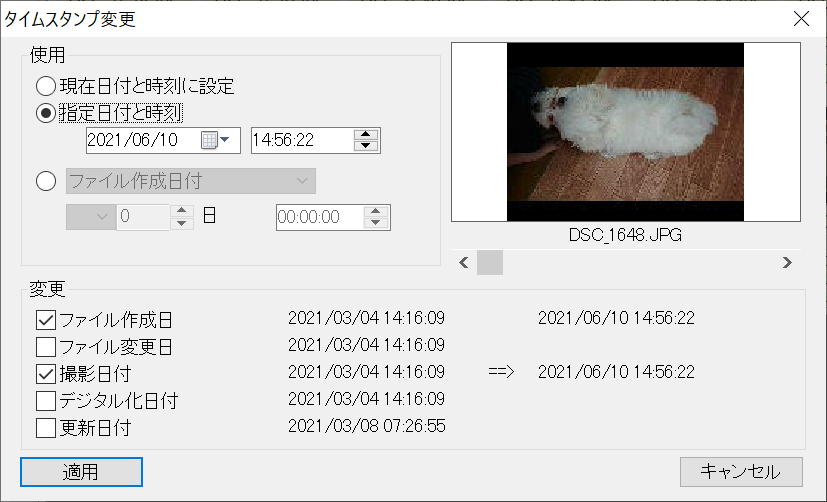
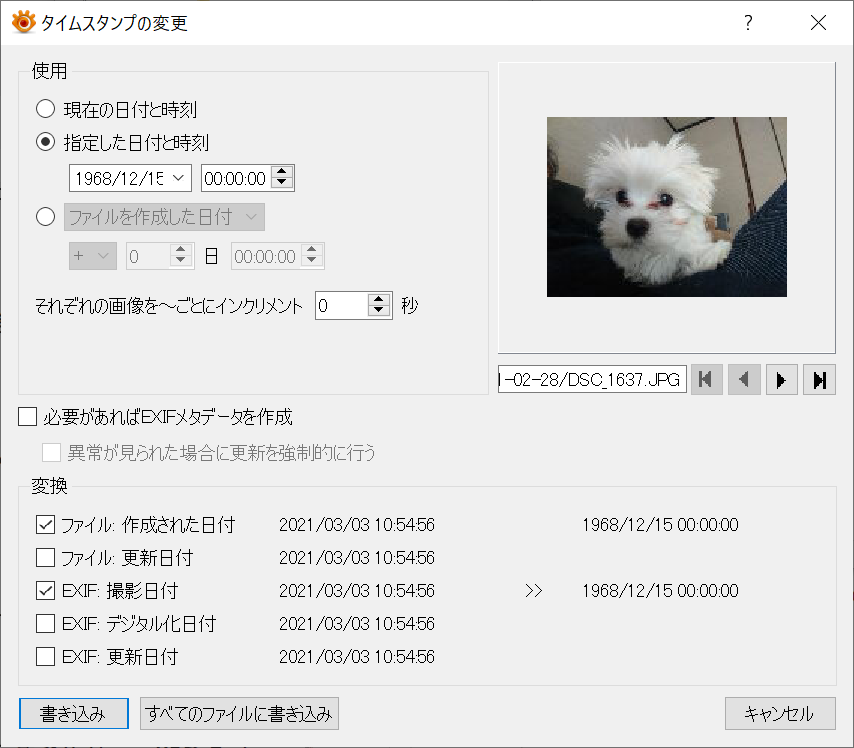
左がClassicで右がMPで、外観はMPが最近の大画面モニター用のためか大きいが中身はほぼ同じである。上の方で日時を選んで下の方でたくさんある日時のうちどれに実行するかを決めれば良い。
XnViewなら情報ウィンドウのプロパティタブとExifタブでどうなったかすぐに確認できる。
モザイク
モザイクは、数あるフィルターのひとつで、モザイクを選べば良い。ただし、MPはモザイクのマス目が64までしか選択できないようなので高画素数の場合、十分なモザイクにならないかもしれない。
Classicはプレビューのモザイクのブロックより実際の画像のモザイクのブロックの方が大きいという、つまらないミスがあるので結果的に大きなモザイクブロックになるので、十分なモザイク効果を出しやすいという怪我の功名がある。
実行方法は、モザイクを掛けたい範囲をトリミングのときのようにマウスのドラッグで選択してから、MPではメニューの 画像>フィルター... を開くと下のダイヤログが開く。
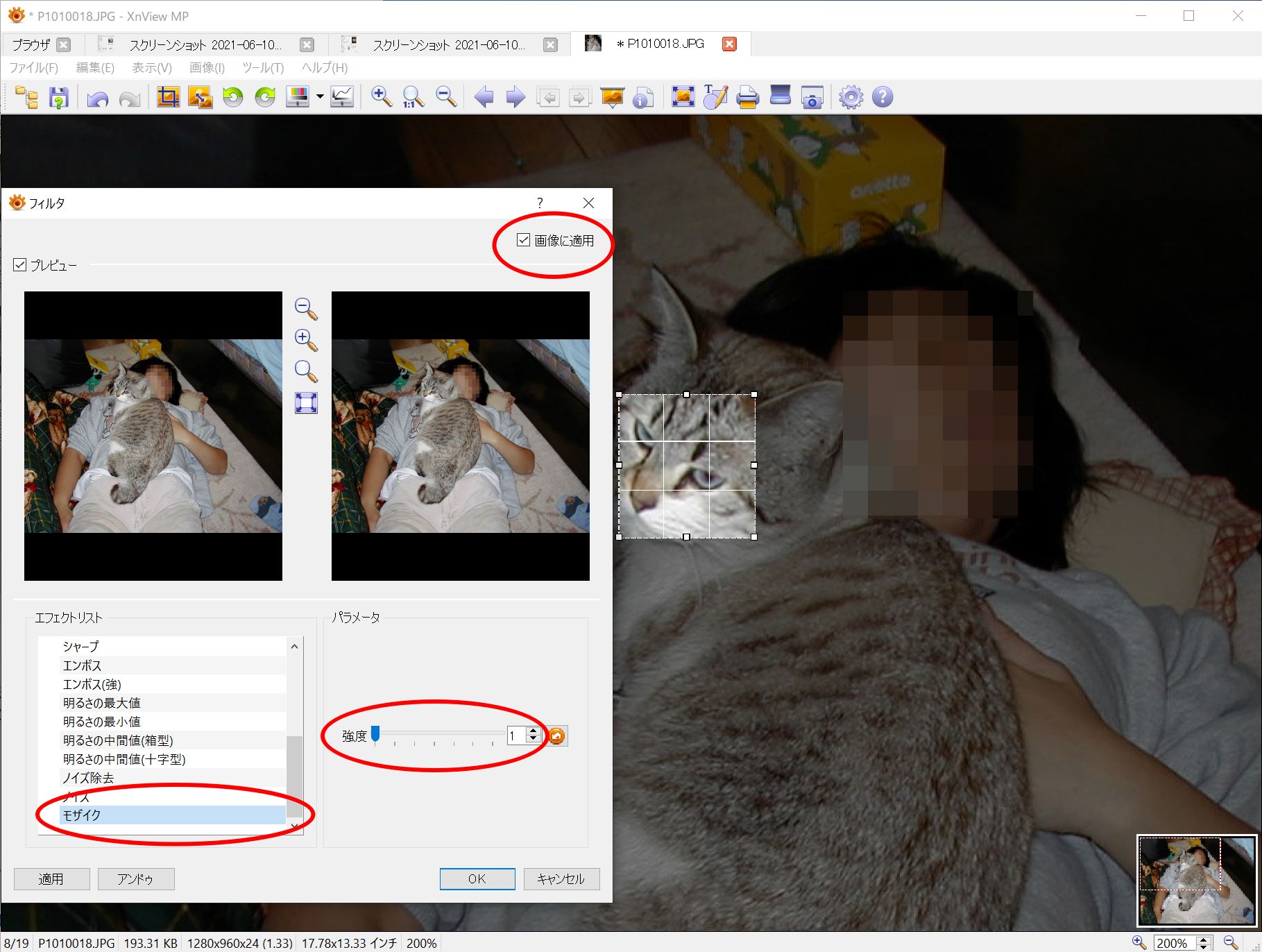
プレビューよりも右上の「画像に適用」にチェックをいれ元の画像で確認した方が分かり易い(他の操作でも同様の場合が多い)
エフェクトでモザイクを選び、画面を見ながら強度のスライダを左右に動かして効果を確認して最後に「適用」を押す。
モザイク以外のエフェクトも簡単に試せるのでどういうものがあるか確認すると良い。大きな画素数数のファイルよりも小さめのものの方が効果は出やすいものが多い。
Classicでは、メニューの位置も異なり、範囲を選んでから フィルター>効果 を選ぶと下のようなダイアログが表示される。
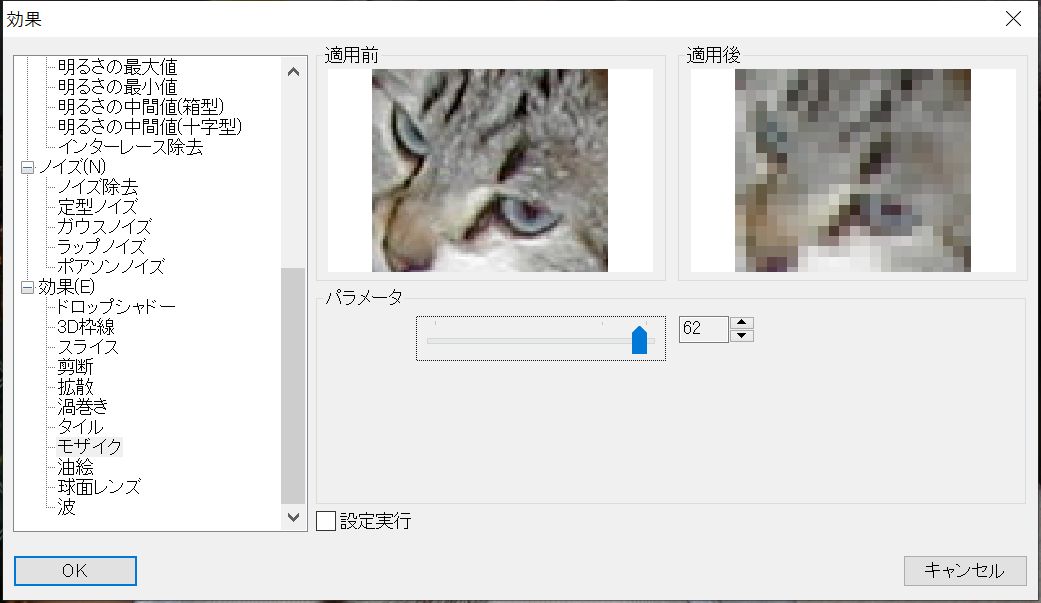
OKを押すまでは実際の画像が出来ないし、モザイクのブロックは実際には、どういうわけか大きくなる。
その他の効果にはMPにはない(もしくは探せないだけかも?)ものもあるようだ。