★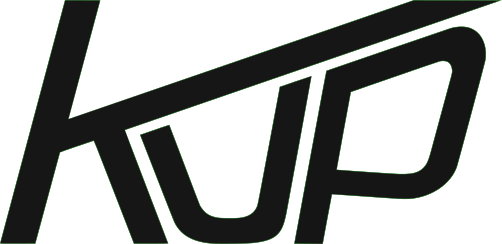 フィルム写真のデジタル化★
フィルム写真のデジタル化★
デジタル化のコツ
フィルムやプリントをデジタル化するのはすること自体は結構単純な作業である。高度な機能を持つ装置を使う場合は、その使い方をマスターするのが大変かも知れないが、単に画面を読み取ってJPEGで吐き出すというデジカメで写真撮るのと同じような簡単な操作である。
しかし、写真は人間なら普段何気なく処理してしてしまっていることでも、コンピューターに取ってつじつまを合わせるのが容易でないことも多い。そのために写真についてのデータ処理の面から見た基本的な知識と、それを処理するまともな人間にとっては慣れない操作が必要になる。
いわばコツのようなものだが、操作を目的に沿って実行する上で必要な基礎的な説明は写真の基礎知識でかなり説明したので、何となく写真のデジタルデータの仕組みが、一筋縄でいかない点も、データの多さに苦しんできたことなども含めて理解できたと思うが、ここからは、実際に画像を処理する上でのポイントなりそうな点を重点に説明したい。
スキャンした写真は色が悪かったり、傾いていたり、ゴミや傷が合ったりと希望の状態とのギャップが大きいのが普通だが、それをある程度修正するのに、普通のパソコンの操作以上にちょっと変わった操作が必要になる場合も、あるので一般的なパソコン操作までは冗長になってわかりにくくなるので説明しない。
また高度過ぎる操作はヒント程度しか説明しない。ここに示したことがなんとなくわかるようになれば、高度な操作への道筋は付くだろう。ただし、こんなもの何に使うんだというものも多いので、ソフトの機能を全部使おうと思わない方が良い。
使用するソフトは無料のソフトの中では高度な編集が出来ることで有名なGIMP、普段写真を見るのに便利なXnViewという非商用で使うのなら無料というソフトのふたつである。
高度な編集ができるものも、ビューワーのどちらも快適な写真の編集に必要である。ビューワーは軽さが身上で保存した写真を次々と確認するのに重宝する。最近のパソコンの能力の向上もあり、結構な編集までこなせるXnViewは、いくつも編集ソフトやビューワーを使って来た中で、今や圧倒的に使用頻度が高いソフトである。
XnViewは使い方もすぐ慣れ易いが、GIMPは、結構大変である。しかし、GIMPを使うと、処理の幅が大きく広がるので、まずは全般的なことをさらっと覚えて、自分のやりたいことから習熟するのがいいだろう。
なお、高度な写真編集ソフトといえば、この業界では、Illustratorとコンビで、PhotoShopが圧倒的な人気を誇っている。
ただし、恐ろしく高いので、仕事で写真を使うなら、これを使えないと業界人と認めてくれないくらい普及しているこれらを使う価値は十分にあるが、個人で使う分にはGIMPで十分である(IllustratorにはInkscapeがある)。
PhotoSopは、どちらかといえば、ITに詳しくないフォトグラファーやイラストレーターがMacとセットで伸ばして経緯があるので、お仕着せを使えば何となくIT機器を使っている気分になる人向けで(PhotoShop自体は、最初から高度な優れたソフトだったが)、GIMPはどちらかというと、unixの精神を受け継いだGNUのものなので(Appleが言っているunixベースという言葉にはunixの精神はかけらも含まれない)どちらかといえば、ロジカルな人向けかもしれない。
これを別の表現でいえば、PhotoShopは、業界の仲間内の使用者が多いのでその中で使うには、こなれているが、GIMPは、説明がすぐにやたら詳しいものになりがちで理解できる人にはとっつきやすいが、まっとうな人間には途方にくれるしかない場合が多いかもしれない。
しかし、GIMPも今後大幅なバージョンアップがあるまでは、ふえている結構分かり易い説明で普通の機能は十分使えるだろう。
スキャンする装置によっては、専用のソフトを持っているものもあるが、結局はこういった高度な変種ソフトの方が完成度が高い場合も多いだろう。
ただし専用のソフトは必ず使い方をチェックしておかないと優れた機能を捨てていることになる場合があるだろう。
説明目次
説明する項目を列挙する
ファイル情報の整理
写真を整理する上で、写真のファイル形式は一般的なファイル情報以外にEXIFという撮影時の情報を記録できる。スキャンデータの場合は、これが実際の撮影時のデータでなく、単にスキャン時のデータとなり、フィルム撮影時のものとは似ても似つかないものとなることに注意が必要である。特に撮影日は(ファイル自体の撮影日とともに)exifの作成日時を見てくれる写真整理機能のあるソフトでもとんでもないで間違いの原因となる。
EXIFとは
詳しいことはWikipediaなどで調べてもらうとして、ここでは簡単に述べる。
JPEGのファイルの中にEXIFという規格のカメラ名やレンズ、露出、GPSがついているスマホなどでは位置情報、撮影日時など、撮影時にカメラ側が必要だと判断した情報を独自のものまで自由に入れ込むことができる。
フィルム写真でも、コンパクトカメラに良くついていた日付を画面の端に写し込む機能はあとで助かる場合が多いが、EXIFでは、撮影日時だけでなく、カメラが設定しようとした多くの情報が記録できている。
カメラ名や使用レンズの情報、焦点距離、絞り、シャッター速度、感度など、人間がメモするのは面倒だが、デジカメなら自動で記録しやすい情報が結構ある。それをJPEGのファイルの画像データと合わせて書き込む方法を定めた規格である。
撮影日時はカメラに時計機能がついていて正しい時刻をセットしていれば正しく記録される。撮影場所はスマホのカメラのようにGPSがついていれば緯度経度が記録されるが、消費電力が少なくなったとはいえ時計とは比べ物にならないくらい食うので残念ながら普通のデジカメにはついていないだろう。
Google Photoで保存した場合は、GoogleのAndroidのスマホと連動してスマホの位置情報を時間から求めた推測位置をGoogle Mapを利用して地図上に表示する機能がある。
なお、GPSの位置情報は個人情報の漏洩になる場合もあり、現在のSNS関係の画像の投稿ではExif情報が消されてしまう原因になっている。
いづれにしろ、スキャンした写真のデータは撮影時のデータではないので、EXIFに書かれたデータはスキャン時のもので、ファイルに記録される作成日時もスキャン時のものである。
写真を独自に分類してくれるソフトでは日時は重要な要素だが、スキャンした写真ではこれが役に立たない場合がある。
XnViewには、この日時をEXIFの撮影時があればそれまで訂正する機能がある。
ファイルの時間は普通の人が考える以上にコンピュータのシステムを正常に保つ上で重要で、意外と変更するのが大変である。
一般に、作成日時、更新日時、最後のアクセス日時という3種類を持っていて、このうち作成日時のみ場合によって更新日時を変更可能なツールが多い。
実はOSの内部で使うこれとは別の普通は表示されない日付情報をWindowdなどは待っていて普通は変更も公開もされない。
XnViewには、ファイルの作成日時、更新日時、EIFがあれば、そのいくつかの日時を変更でき、しかも一括変換で複数の写真をまとめて日時変更できる機能を持つ。
クラウド型に写真バックアップする前に、また一部のローカルの写真管理ソフトでは、それに認識させる前に日時を変更しておくと、日時の面倒から逃れやすくなる場合がある。
もっとも正確な日時など覚えていないフィルム写真がほとんどだろうから適当な時間を設定することになるかもしれない。
EXIF情報変更ソフト
EXIFをちゃんとした編集しようとするとかなり古い以下のソフトくらいしか見つからないかもしれない、念のためこれを入手するためのリンクを記しておく。
- JpegAnalyzer Plus
Vectorのダウンロード
オンラインヘルプ -
F6 Exif
F6 Exif 紹介ページ
どちらも古くWinsows10対応については明記されていないが、ダウンロードしたファイルを解凍して実行ファイルを起動して自分のWindows10で使用可能であった。
ただし、自分のパソコンは、昔からのソフトを実行するためにルーチンがかなり入っているので、動作するのかもしれない。
画像編集ソフトの使い方
XnViewとGIMPに分けて基本的で重要そうなことについて説明する。
XnViewは、簡単な編集機能もついていて、写真を手早く調べるのに重宝する。
高度な編集機能が必要ならGIMPに送る。
なお、XnViewには、写真の分類機能がついているが、Google Photoの分類機能以外は、面倒に思うだけで使ったことがないので評価できない。ひょっとすると便利なのかもしれない。
XnView
デジカメで撮った写真だけならXnViewだけで困ることはかなり少ない。
しかし、ゴミ取りがまず出来ないと言う点で、スキャンした写真を扱う上でこれだけで完結しない理由がはっきりしている。
XnViewにも、ちょっとした編集機能がついている。しかし、ゴミ取りはついていない。ゴミ取りを付けるとちょっとした編集のできる使いやすい閲覧ソフトしてはぼろぼろになるかもしれない。
ゴミ取りが簡単にできるソフトに Photoshop Elementsがあり、確かに、このゴミ取りは、簡単に間違って電柱くらい消せるくらい優れたソフトだが、いかんせん、操作が軽快とは言い難い。
一件楽そうなゴミ取りだが、間違って電柱を消せても、意図したように消そうとすると、消し方の理屈さえ分かればGIMPなどの方が簡単だろう。
なお、XnViewには昔ながらの XnView Classicという最近、Classicを名前に付けて呼ぶことにしたバージョンと、最新のLinuxやMacOS でも使える XnView
MPというユーザーインターフェース(UI)も少し変更された、あたらしいバージョンがある。
実はこの記事を書こうとするまで新しいのが出たのに気が付かなかった。それまで不便を感じたことがなかったからだが、新しいUIを覚えるのが面倒なので、こっそり無視しようとも思ったが、最近の日本の政治家や官僚のろくでもない一部になるようで情けないので、しぶしぶXnView
MPをインストールした。実はXnView Classicと共存できるというので、試しに入れるくらいのつもりで良いと思ったことも大きい。
結論から、言えば MP版で十分である。 Classic版と全く競合せずに仲良く共存できるのでふたつ同時に立ち上げても別に困らないが、気が付けばMP版しか使っていない。
特に文字や線を引く機能が向上していて、簡単だがトーンカーブも追加されている。このブログに載せる画像程度ならXnView MPだけで済ませられる場合が多い。
XnView Classicのメイン画面
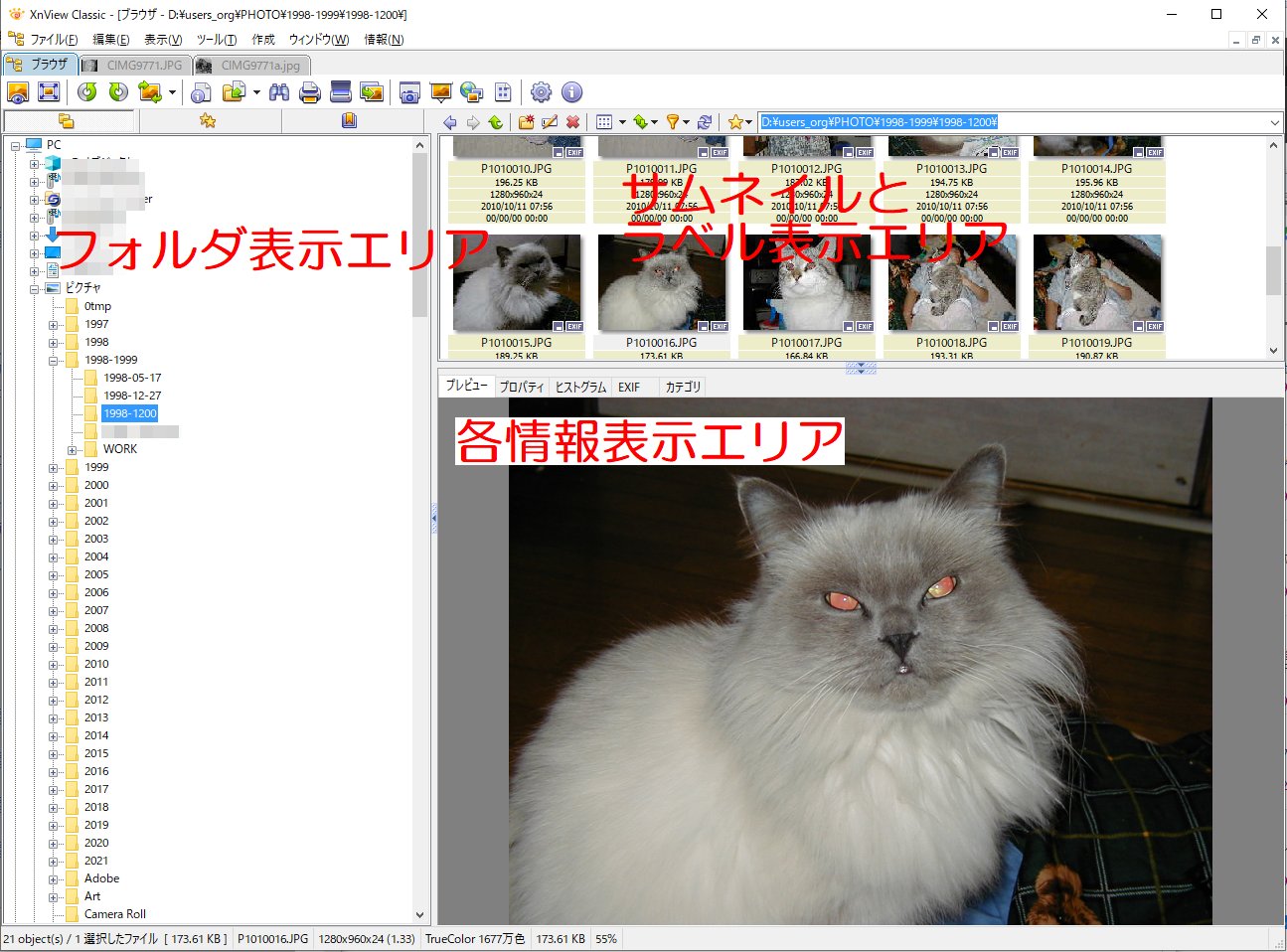
XnView MPのメイン画面

MPの方のデフォルトの画面は、もう少しごちゃごちゃしているが、メニューの 表示>レイアウト でClassic風にしている。
開発元のホームページはここだが、残念ながら言語の選択に日本語はない。ただしグーグル翻訳を使えば結構よくわかる程度の簡潔な英語である。
また日本語で説明をしているサイトはたくさんあるので、ダウンロード方法を含めてググればたくさん見つかる。
使い方も特に説明しなければわからないようなことは少ないし、丁寧に説明しているサイトも多いので、フィルムスキャン用で特に使う操作は後は示すが、基本的なことは自分が陥ったことだけ記すことにする。
なお、最初はClassic版での説明で書いていたが後にMP版だけに改めたので、ごっちゃになっているかもしれない
M(_ _)M
基本操作
基本的な操作は、左のフォルダーのブラウザでフォルダを選ぶと右上に画像のサムネイルと設定によって何を表示するか決められたラベルと読んでいるファイル情報が表示される。
サムネイル(ThumNail)は親指の爪という英語で小さいものという意味だが、コンピュータの画像関係では、元の画を縮小した小さい画を指す。画像サイズが大きいため、開くまで時間がかかった名残であらかじめ用意した縮小画像を用意していた名残で、JPEGには今でもサムネイルが原画像と一緒に含まれている場合がある。
XnViewもサムネイルがある場合はそれを表示することで一覧表示を素早く行う役に立っているが、最近のパソコンでは静止画くらいは、ほぼ一瞬で表示できるものが多いので昔ほどの意義はないがファイル数が膨大な場合でファイル内にサムネイルを持たない形式が多い場合は、サムネイルを隠しファイルなどに別途作成しておく、サムネイルを表示しないなどの対策がある。XnViewが実際のどうしてるかは未調査。
各情報表示エリア(情報ペインというらしい。表示メニューの中から何をここに表紙するか選択できる)にプレビューやEXIF(もしあればだが)などくわしい情報が表示される。
MP版では早く上のような画面分割にするか、自分好みの画面の場合には、その画面の意味に早くしっかりなれることである。
設定は表示メニューの中にあり、各エリアの境界をドラッグしてサイズを変えられる。
フォルダ表示エリアは、ファイルエクスプローラーのフォルダーツリーとほぼ同じである。
ファルダ―ツリーの見方を知らなくてもデスクトップなどのアイコンなどだけでも操作できるしようという考え方もあるが、それはいつまで経ってもコンピューターをうまく使えない原因になる。
よく使うフォルダがあればそれを右クリックして、お気に入りに追加すれば、(デフォルトでは)一番左の縦のタブの「お気に入り」に表示される。
ただし普段はファルダ表示にしておかないと、フォルダをファイル整理の要とする伝統的なコンピューター整理術が使えなくなる。。
表示メニューのサブフォルダのファイルを表示を選択するとサムネイル欄にサブフォルダーすべてのファイルを表示することができる。
自分が使っていないのでよくわからないXnViewが持っている写真を分類する方法と合わせて写真を分類する上で便利かも知れない。
「サムネイルとラベル表示エリア」には、縮小された画像を大まかなその説明(ラベルと読んでいる)が表示される。この大きさやラベルの表示は ツールメニューの設定(ショートカットは[f12])で変えられる。
各情報表示エリアには、画像のプレビューやファイル情報、EXIF情報などが横タブの切替で表示される。
プレビューは、設定されたマウスのキーで、拡大縮小に表示範囲も移動(移動できる。
サムネイルやプレビューでもっとよく見たいとか編集したい写真があれば、ダブルクリックすると、別のタブが開かれて単独表示モードになる。
このダブルクリックは、非常に重要で、単独表示モードからフォルダ表示エリアのあるブラウザモードに戻って来るのにも使える。
ブラウザのタブを消してしまっても一瞬で表示できるので、このダブルクリックは覚えておくべき機能である。
単独表示モードでもプレビューと同じ操作で画面の拡大縮小。移動ができる。
設定は MP版では ツール>オプション にある。
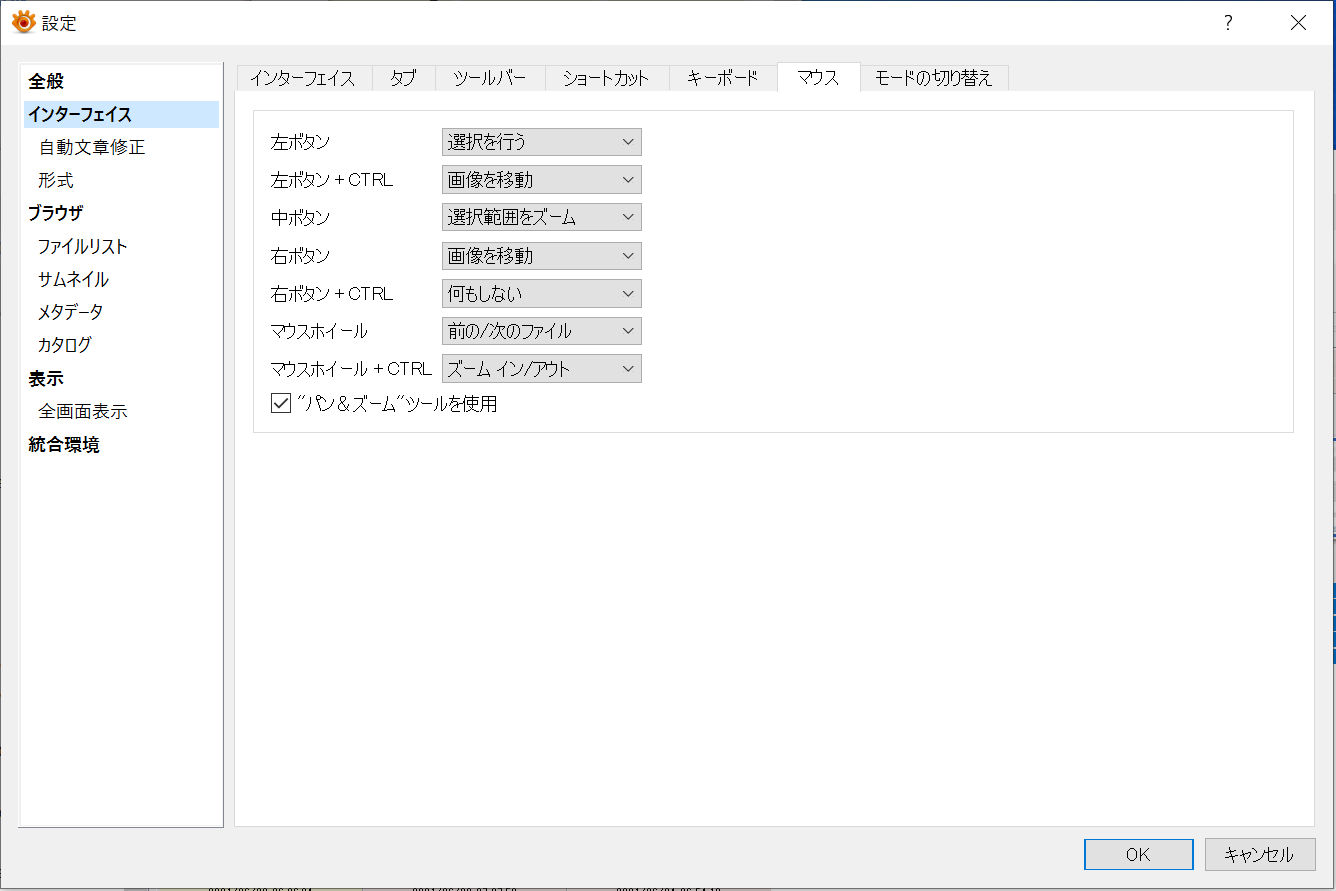
マウスの操作やビュアーの切替は、このインターフェースのマウスやモードの切替えにある。
サムネイルの下に表示する情報もサムネイルの中の ラベル で設定できる。
いちどざっとでも何があるかチェックした方が良い。ただし、訳の分からない専門用語もたくさんあるので、それらはそんなの何に使うんだろうね、と思う程度で良いだろう。
なお、表示関係の設定は、メニューバーの表示の中にある。
使い方は、簡単に覚えられるのがほとんどで、
などで便利な機能はまず簡単に使えるようになるだろう。
ショートカットキーも色々あるが、複雑な作業が少ないのでGIMPほど重用しないかもしれない。
なお陥りやすい盲点(自分にとってだけど)点について示しておく。
-
フォルダ表示エリアが消えたときの対処方法
フォルダの表示も、他の多くのマルチビューのアプリのように、写真のタブと同じように「閉じる」(Ctre+W)でしっかり消えてしまうので、調子に乗って作業していると、突然フォルダーのビューが消えているのイ気が付いて途方にくれる場合がある。
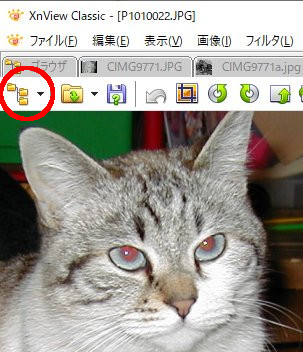
一応左図のの赤丸に何やらフォルダーのようなマークが用意されているが、それよりもすでに示した、写真をダブルクリックする方法が早い。XnViewはマウスを多用するのがコツである。
- ファイル形式には注意すること。
名前を変えて保存するときは、ファイル形式と保存場所は確認した方が良い。
前回の設定を覚えていて便利なのだが、うっかりしていると、思っていたものと異なって保存されていたなんてこともあり得る。保存したのにおかしいなと思ったらこれが原因の場合が結構ある。便利な機能の弊害だが、知ってさえいれば困ることは少なくなるだろう。
ファイル形式は、拡張子で判断せずに、保存するときのダイヤログ内の設定で決まる。GIMPのように拡張子を変えてファイル形式を変えたつもりになっていると foo.png.jpgなどという名前でjpegで保存されていたなんてことが起こる。オプションの設定の手間があるので、どちらが良いとは決めつけられないが、おかしな拡張子の警告くらいは出てくれるとたすかるけど。
なお設定だけでファイル形式を判断するため、形式を選んだ時点でオプションを選べるようになっている。JPEGの画質などはこれで設定する。続けて保存するときなどはこのオプションは前回の設定が記憶されているので、この方式の方が楽である。 -
いきなり全画面になって下に矢印が表示された。
 ブラウザ画面のプレビューでマウスのホイールボタンを押しながらドラッグするとデフォルトではスライドショーモードになるので全画面が左のような表示になってメニューなど一切なくなってびっくりするかもしれない。
ブラウザ画面のプレビューでマウスのホイールボタンを押しながらドラッグするとデフォルトではスライドショーモードになるので全画面が左のような表示になってメニューなど一切なくなってびっくりするかもしれない。
マウスをジタバタ操作したり[ESC]キーを押したりすれば、元に戻るが、そういうものだと知っていれば、びっくりすることもない。
-
画像のタブで右クリックすると「他のタブを閉じる」が選択できる。
これは、知っておくと便利な機能である。いい気になって画像をたくさん開くと、いちいち閉じるのが面倒になるが、これを使えば一気に閉じられる。ただし、編集して保存していないと(*印が表示されている)保存を効いてくるはずだが、そのつもりでいたら聞いてこなかったということがあるかもしれない(単にチキンと操作していなかっただけかも)
XnViewの基本的な使い方は、この程度の知識で、自分程度には使えるようになるだろう。
じつはXnViewには、自分がほとんど使っていない、写真の分類機能だか何だかを含めてまだまだある。
XnSoftのメインページ(日本語はグーグル翻訳などで)、説明しているサイトがたくさんあるので、ぜひ活用していただきたい。
高機能画像編集ソフト:GIMP
具体的な操作の説明に入る前にXnViewだけで満足する人が出ないように GIMP の概要を説明する。
GIMPは写真などのラスタ図形の高機能編集ソフトである(ベクトル図形も一部扱える)。
このページの図くらいなら XnView
MPでは文字入れも出来るようになったので可能であるが、ゴミ取りはGIMP出なければいけないし、細かい色の調整もRAW画像の処理も別のソフトとの連携で可能である。多い焼きのように一部だけ画質をいじることも可能である。
XnViewでこのような作業をまでできるようにするとかえって煩雑で使いやすいとは言えなくなるだろう。
高度な編集には、ちょっとした独特の知識や操作が必要になるので、心構えを切り替えて望んだ方が良い。
GIMPを始めるちょっとした心構え
さて、GIMPのような高機能な編集ソフトは、高機能ゆえに、何をどのようにしたいかということを明確に伝えないといけない。眼をパッチリ、細面で、肌はのっぺりなどと脳天気ないい加減な要求でも、お仕着せ程度のAIでできるようなもので満足できるならば、スマホに結構あるアプリを使えば良い。安っぽいお仕着せ画像以上のものを作ろうとしたら人間様の判断が大事で素直に自分のセンスを磨かなければならない。
今のところ、優れたAIでも簡単にできるのは、時間さえかければ人間でも簡単にできる程度のことを、早くできる程度である。高度な判断は、うちのワンコにも劣るだろう。まして人間の判断力はレベルが違うものが多く、それを生かすには、多少高度な知識や操作が必要になる。
もっとも、人間には、複雑な判断能力は優れている(ひょっとして優れているかどうかは人間に依存するのが多いためかも知れないが)ので、慣れれば驚くべき成果が得られる可能性が出てくる。
たとえば、ゴミや傷は、ある程度AIで勝手に直すことはそれほど難しくはないだろうが、どこまで直して良いのかは、AIでなく人間が判断すべきことである。
GIMPによるゴミ取りはゴミを取る方法の理屈がわかりさえすれば、簡単で、じっくり考えれば誰でもわかる程度のことである。
その他、高度な機能を使う上では、トーンカーブとか、レイヤー、キャンバス、アルファチャンネル、ガンマ値、境界をぼかすとか、動的特性などなど、まっとうな一般人なら、それがどうしたと開き直りたくなるような、若者言葉の小学生の学芸会の楽屋ネタと対して変わらない用語を覚えなければいけないし、色々な情報を表示するウィンドウの出し方や見方を覚えなければいけない。
ま、中には意味が深く学術的に高度な内容も含まれるが、大半が、子供の楽屋ネタと対してかわらない、単に独特の使い方である。慣れるのに大した知性が必要なわけではない。
フィルム写真のリタッチ程度なら、すぐに覚え無ければいけないことは少なく、面倒臭そうなことにさえ引っかからなければ、すぐに始められて成果が上がり、じきに高度なテクニックが使えるようになる。
なお、ここでは、一般的な説明より(ググって調べていただきたい)引っかかるポイントや実際の作業を中心に説明していく。
インストール
インストール方法はググればたくさんでてくるから、その中の新しいそうなのを選んで行えばいい。
バージョンはこれを書いている時点の最新が2.10.24である。ネット上で説明しているサイトは、2.10でなく2.8版がベースの場合が多いが、2.8以降なら基本は大きく変わっていないようだ。版には暫定版とか安定板がある場合も多いが、大きく版が変わらない限り(2.10が3.1になるなど)最新の安定板をインストールするのが良いと思う。
大きな改定があると、安定するのも、日本語での説明ができるのも時間がかかるかもしれない。
なお、ネットでの作業方法や表示の説明が最新のものと違っている場合も多いだろうが、単に見掛けの違いが目立つだけで、説明自体はによくあっている場合も多い。
GIMPのHELP
インストールが終われば、メニューのヘルプから日本語のヘルプメニューを出せるが、インターネットに繋がってさえすればインストールされていなくてもブラウザでほぼ同じ日本語のヘルプがみれる。
GIMP2.10のヘルプ
内容は完全に2.10に対応しているとは限らないが頼りになる。本体のヘルプより使いやすいかも。
GIMPのドキュメント管理用のサイト(英語)
こちらは、その他の公式なヘルプの管理サイト。ただし、機能していないリンクも(調べた時点ではQuick Referenceなど)もある。
基本画面
初めて起動したら、GIMP2.10のヘルプ画面の説明から見ることを勧める。何やらたくさんのウィンドウがあるが、これの役割をしっかり覚えないと苦労する。
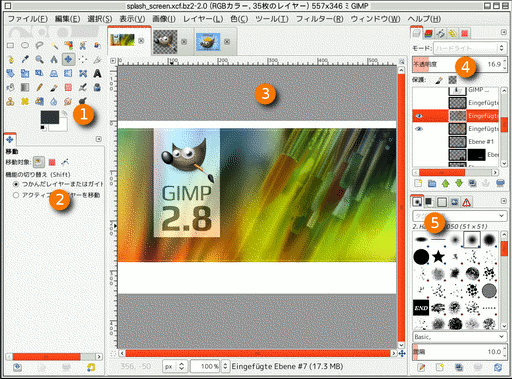
これは普通のひとつの大きなウィンドウの中にいろいろなサブウィンドウが入っているシングルウィンドウモードのときである。
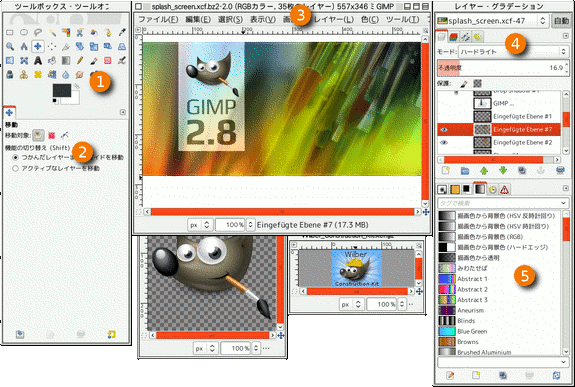
これは各ウィンドウが独立しているマルチウィンドウモードのときである。
どちらの方法でもオレンジ色の丸数字の項目は同じで、単にひとつのウィンドウの中に表示している伝統的な方法か、各ウィンドウを好き勝手なところに置けるかの外観の違いだけである。単純に好みの問題なので環境設定(後述)から選べいい。自分の好みでいえば、ただでさえ片付けができないので、せめてウィンドウズ中くらいは、ひとつにまとまっていた方が子のみである。しかし、ときどきウィンドウの一部が元の位置から動いてしまって好き勝手な位置に浮いているのに気付くことがある。
^^;
各ウィンドウのおおよその意味は
-
❶ツールボックス
色々な操作をマウスのワンクリックで起動するアイコンが並んでいる。マウスを当てると説明も表示される。
眼で見て探せるので便利そうだが、本当に慣れて来て似たような操作の繰り返しが多くなるので、ショートカットキーやメニューをキーボードで開くキーボードを多用する方法の方が素早く的確に処理できる。ツールバーやメニューにもショートカットやキーの割り当てが表示される場合が多い。日本でパソコンが最初に実用的に普及したNEC9800で流行った、ロータス123という表計算ソフトをちゃんと使っていた人にとっては、これは常識的な速度向上策である。
みんなコマンドのキーを覚えて呪文のように唱えて、ほとんど不自由なく、データを処理していた。経理だけでなく技術のデータ処理でも大活躍していた。
ところでつい最近、日本で最初にパソコンが実用化されたのはいつかという問題で、DOS-VやWindows3.1と応えた人がでたのには本当に驚いた。日本人でNEC9800シリーズを抜かすとは何ごとであろう。自分だけでも仕事と趣味で98シリーズを全部で10台くらいは買っている(仕事で高速の計算が必要だったところに当時の技術革新は1年もしないうちに大きく性能が向上した時代だったので。ワークステーションも買ってもらってネットワークを組んで分散処理させて仕事してました。隔世の感があると言えばあるけれど、基本はそのころとほとんど変わってないような。unixではX Winowが動いていたし) -
❷ツールオプション
選んだツールの動作を決めたりする大事なウィンドウで動作の出来栄えを左右するオプションを選ぶことになる大事なウィンドウ。なぜか、このウィンドウが、消えたりどこかの位置に浮いてたりしてあせることがある。そのために、再表示や位置を戻す方法をしっかり覚えておく必要がある。(方法は後述) -
❸画像ウィンドウ
編集する画像を表示しているウィンドウ。拡大率や移動をマウスでしっかりできるようにしておかないと能率が上がらない(デフォルトはホイールボタン+ドラッグで移動、[Ctrl}+ホイールスクロールで拡大縮小。ただしこれではフレーム内にきっちり収まる大きさにならないので、その時は [Shift]+[Ctrl]+j でフィット。ただし設定で変えられる)
画像は複数読み込める。シングルウィンドウ―ではこれとメニューの間に小さく並んで表示されているサムネイルをクリックすることで画像を切替えられる。
なお、画像がある場合に、XnViewなどから別の画像をドラッグしてくると新規の画像にならずに今ある画像の上のレイヤーとして読み込まれる。 -
❹レイヤー, チャンネル, パス, 作業履歴
ウィンドウにタブで切替えて表示されるが表示できるものはかなり多い。各項目は、浮いて表示しようと別のウィンドウにくっつけようと新しくくっつける場所を作ろうと結構好き勝手に表示できるので後で述べる移動方法はよく覚えておいた方がいいだろう。
また、ここに表示するものはやたら多い。タブで切替えられるようになっているが、消えてしまったらメニューから開かないといけない(後述)ということを知っていないと慌てる。 -
❺ブラシ/パターン/グラデーション
これも消えてしまったときに出す方法を覚えておかないと困ることになる。
なお、大元のヘルプが、❷ツールオプション、❹レイヤー, チャンネル, パス, 作業履歴、❹レイヤー, チャンネル, パス, 作業履歴 と別々のウィンドウのように書いているので別々に説明したが、この三つは、ここら辺のどこにでもくっつけることができる。同時に欲しい情報が別々のウィンドウになるように配置するようにすれば良い。
ヘルプにしたがってウィンドウと書いているが、ダイヤログという言い方もある。
これだけウィンドウ消えてしまったらと書いておけば、自分がどれだけオプションの表示を消してしまって焦ったかわかってもらえるだろう ^^;
間違ってウィンドウを消してしまったら
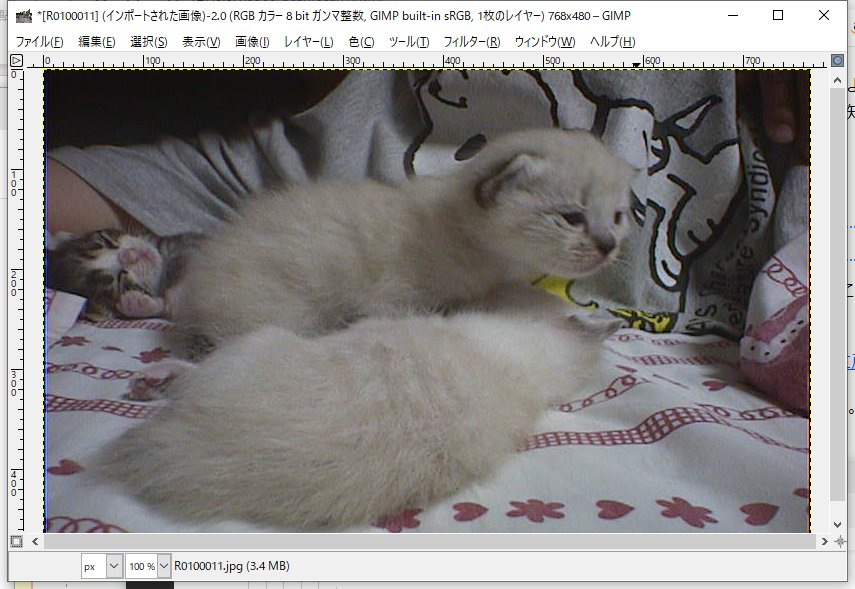 [Tab]キーを押すと画像以外のウィンドウが消える。
[Tab]キーを押すと画像以外のウィンドウが消える。
うっかり押してしまうと、びっくりするが、この場合は[Tab]を押すともとに戻るので覚えておこう。
基本的には表示の問題の解決方法はメニューの中の「ウィンドウ」以下にある。
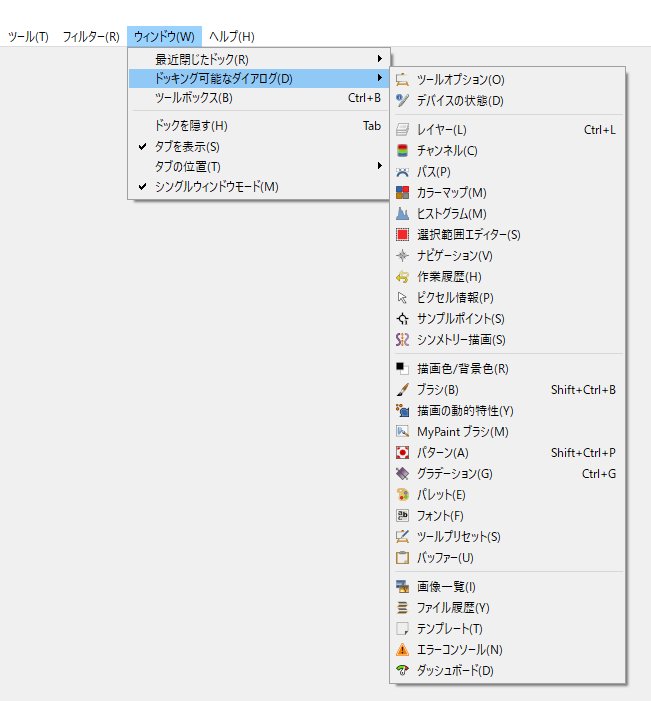
❹レイヤー, チャンネル, パス, 作業履歴 と ❺ブラシ/パターン/グラデーション
は左の図で開いている右側の深い方のメニューに全てが含まれる。
必要に応じて勝手に開かれる場合もあるが、そうでない場合もあるので、ここから開くことができるということはしっかり覚えておく必要がある。
このことを覚えれば、GIMP操作で覚える戸惑いは半減するだろう。
詳しくは「ツールボックスやドックを消してしまったら(外部です)」などを参照のこと。
ウィンドウの移動方法
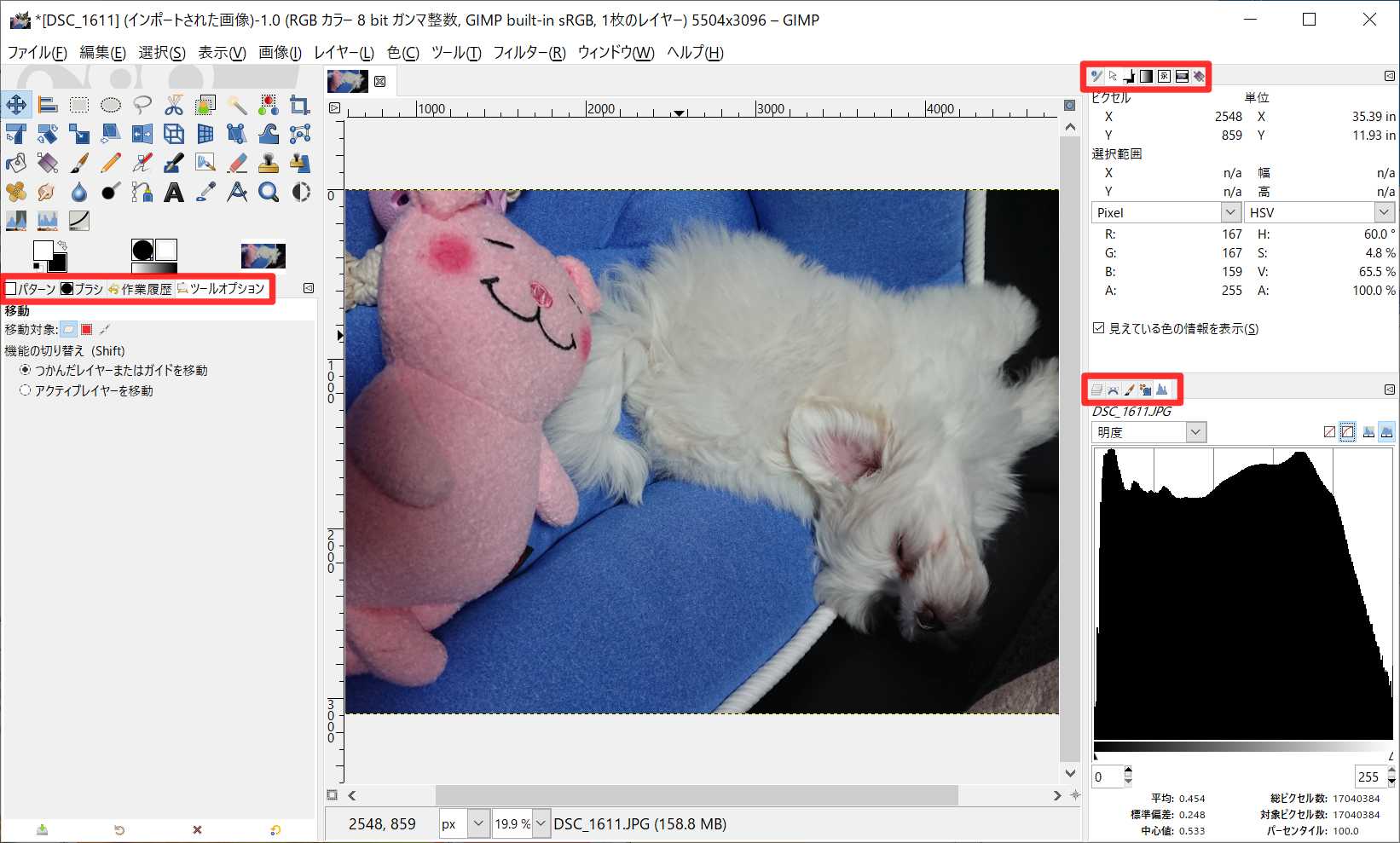 表示された各情報ウィンドウはいくつかのものが一緒になってグループ化されタブで表示を切替えられる(左図の赤丸)。
表示された各情報ウィンドウはいくつかのものが一緒になってグループ化されタブで表示を切替えられる(左図の赤丸)。
このタブの部分ををドラッグするとそのウィンドウだけ単独で移動出来て、適当な位置で離すとフロートとして浮いた状態で表示され、端やほかのグルーのタブなどで離すとそこにくっついて表示される。
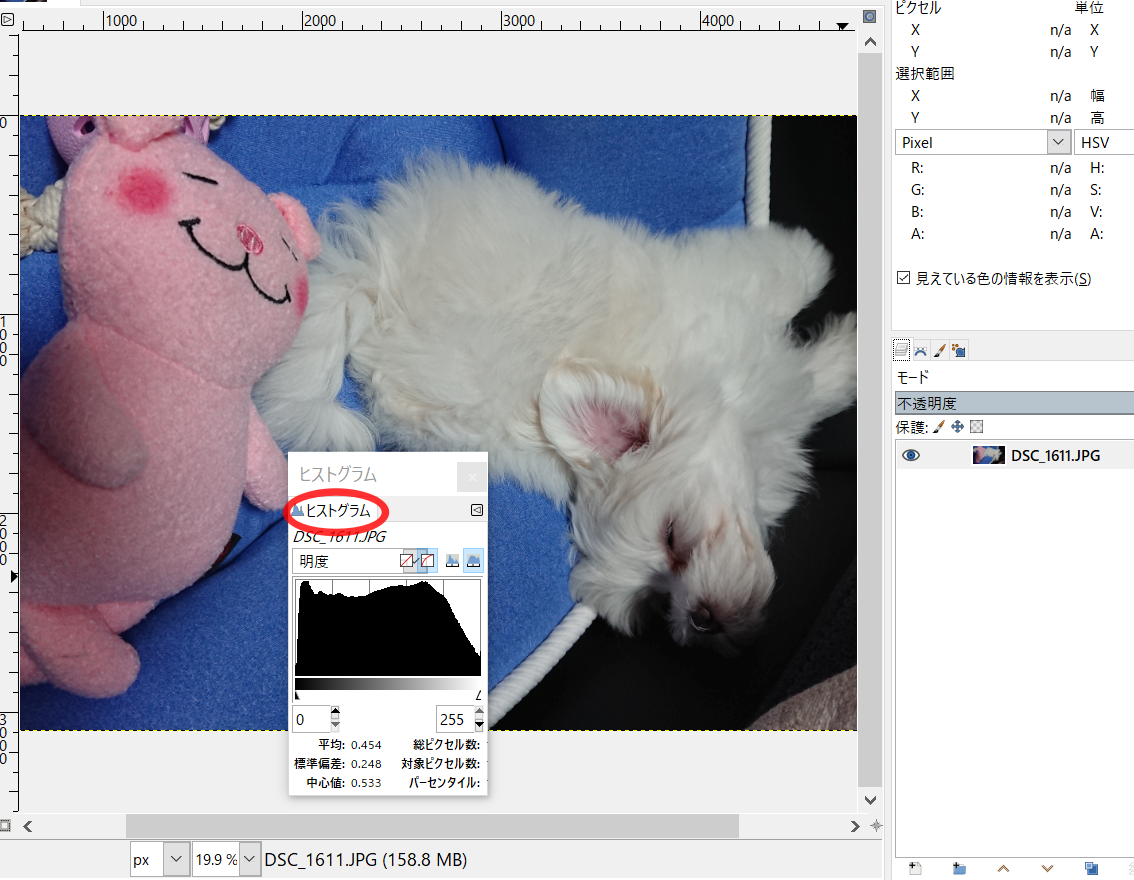 たまに意図していないのに、フロートになってしまって困るときがあるが、これを移動させるには、タイトル部分でなく、タブをドラッグさせればいい。タブでなくても移動は出きるが、フロートを止めさせて、他のグループに移動させたり、枠にくっつけられるのは、このタブをドラッグさせたときだけである。
たまに意図していないのに、フロートになってしまって困るときがあるが、これを移動させるには、タイトル部分でなく、タブをドラッグさせればいい。タブでなくても移動は出きるが、フロートを止めさせて、他のグループに移動させたり、枠にくっつけられるのは、このタブをドラッグさせたときだけである。
GIMP必須(つまづき)用語
次に、GIMPに慣れていない人がつまづくもとになりそうな用語を説明する。中には実際に使わないとよくわからないこともあるが、取り敢えず、こんなものだと知っていれば、あとで戸惑うことが減るだろう。
-
仕事量とパソコンの能力
GIMPはたまにフリーズしたように見えることがある。
画像処理関係は、サイズが大きくなると急速に計算量が大きくなる。場合によってはとんでもない計算量が必要なものもあって、CPUのパワーだけでなく、計算結果を一時的に蓄えるメモリーをどんどん消費してメインメモリーだけでは足りず、HDDやSSDにデータを退避することが必要になる。ただでさえCPUは忙しいのに、パソコンはメモリーと比べると桁違いに遅いHDDやSSDにデータを移したり読み込んだりする時間でさらに大幅に時間が取られる。
このため、GIMPが応答を無くし処理が普通になるまでフリーズすることがある。
復帰するまでの時間は処理によって数秒程度から、100年経っても終わらないなんてことも複雑な計算を真面目に解こうとするとめずらしいことではない。
初心者向きのソフトでは、こうなるような計算に陥らないように注意しなければいけないが、GIMPのような高度な処理が売りのソフトで多くの人が協力して各処理のルーチンを作っているようなソフトでは、複雑な処理も結構許容されるだろう。
画像処理では、大きなサイズを簡単に選ぶことができ、サイズに対して指数関数的に処理が増える計算方法では簡単にこういうことが発生する。
ただし、中にはこういう理由のあるフリーズでなく単にプログラムの不具合によるバグも可能性としてはある。
どちらにしても、手っ取り早い解決策は、保存すべきデータがあった場合は諦めなければならないが、強制的にGIMPを終了させることである。
タスクバー(Windows全体の画面の一番下がデフォルトの場所)のGIMPを右クリックしてウィンドウを閉じるを選んでも良いし、それでも駄目な場合は、[Alt]+[Ctrl}+[Del]を同時に押して選べるタスクマネージャーを開いてプロセスの中のアプリから GNU Image Manipulation Programなどそれらしい名前を選んでタスクの終了ボタンで強制終了させればいい。
さいわい、パソコンでも最近のOSでは、プロセス管理がしっかりしていて、GIMP以外に被害を及ぼすことは少ない。ウィルス対策ソフトのように怪しげなルーチンを使う必要もないだろうからほとんどの場合は、こうやって終了させたら再度GIMPを立ち上げて普通に使うことができる。
ただし、GIMPが使用した膨大なメモリーやHDDやSSDの一時的な領域を整理するのに時間が多少かかるかも知れない。
動作が気になる場合は、昔ながらの鉄則の再起動を試すのも良い。
大きな処理をさせようとしてこうなる場合は、処理する対象を小さくするとうまく行く場合がある。
この問題を解決するのに高性能なパソコンは役に立つ。ただし、画像処理は処理量が桁違いに巨大化する場合が多いので、効果は限定的な場合も多い。
最近のパソコンでは、CPUの速度差はそれほど大きくはないので、単純にメモリーのサイズを大きくする方が効果的である。ただしOSが32bitでは、そもそも扱えるメモリーに限度があるので64bitのOSの必要がある。最近はグラフィックボードの計算能力をアプリで使う技法もあるようで高性能なグラフィックボードが画像処理などの役に立つ可能性があるがGIMPがそれに対応しているかどうかは知らない。
なお、以上のことは概念的なことで、実際の不具合をすべて説明しているわけではない点には注意が必要であり、この説明が当てはまる場合でも必要な能力は今のパソコンでは実現不可能なレベルの計算になる場合もある。
つい最近起きたフリーズでは、ページファイルというSSDへの退避データ量が55GBを超えていて、この量が増減を繰り返して一生懸命仕事をしているな感が半端なかったが、何度目かの55GB越で強制終了させた。
- レイヤー
画像を処理するときに、例えばアニメなら背景と人物を別々のセルに書いて重ね合わせれば人物の動きのある部分だけ変えるだけで効率よくシーンを作成できる。
レイヤーはこの重ね合わせるセルのようなものである。
高度な画像編集ソフトは、このレイヤーを色々な方法で使用する。
たとえば新しい画像や図形文字で作るだけでなく、別の画像の範囲を指定して必要な場合にはそれに様々な効果を追加してレイヤーにコピーして作って合成するためのレイヤーとするなど、工夫次第で多くの方法が使える。
レイヤーの重ね合わせも単純に加瀬寝合わせるだけでなく、何やらよくわからないものもまで数十種類用意されている。
写真の修正では、一部だけ明暗を調整したいときに元の写真に直接加工するよりは、必要な部分だけ抜き出してそこ以外は透明なレイヤーを作成すれば、余分な調整で元の写真を台無しにする心配をせずに作業を出きる。
この時の抜き出す範囲は選択で行う場合が多いだろうが選択も後で示すように様々な方法が用意されている。
GIMPの高度な画質編集する上でレイヤーの仕様は基本である。
- キャンバス
この用語がややこしくなるのは、元々単に絵の大きさを表す言葉なのに、レイヤーと合わせて考えなければならないときである。
単純に画像を拡大縮小するとキャンバスも拡大縮小して苦kれないとややこしいが、じゃ、レイヤの大きさはどうなったら良いのだろう。レイヤに書かれているものはその画像と大きさが連携しているべきものの場合もそうでない場合もある。
また大きさが変わる加工を行った場合は、そのレイヤーも拡がらせないと、すぐにではないかもしれないがそのうちはみ出たデータは使えなくなるのが基本的な範囲の考えである。
ま、このようなことを考えて、画像の範囲が(レイヤーの場合も含めて)おかしくなっていると感じたら何を直したらいいか決めれば良い。
なお、レイヤーはメニューのレイヤーやウィンドウのレイヤーなどにメニューがあるが、キャンバスはメニューの「画像」の中にある。
-
選択
高度な編集では、操作を全体でなく、一部に限定して行名痛いときがよくある。全体に掛けるので良ければXnViewの方が簡単な場合が多いが、GIMPを使うなら、この選択を覚えないと、勿体ない。メニューの中にも選択が独立してあるし、ショートカットキーもたくさん割り当てられているよく使う項目である。
選択の方法も、丸や四角で済む場合もあれば、細かく1ドットずつ選んで行きたい場合もあり、複雑な選択も何種類もある。
複雑な選択の中では、 投げ縄マークの自由な選択は、ドラッグすればフリーハンドでクリックすれば直線で結んでくれ、直前の選択ポイントを取り消すのは[BackSpace]でいくつでも戻れる、初心者ややさしい選択ツールである。なお選択範囲は最後は必ず閉じなければならず最初の点をクリックするか、ダブルクリックで閉じることができる。
投げ縄マークの自由な選択は、ドラッグすればフリーハンドでクリックすれば直線で結んでくれ、直前の選択ポイントを取り消すのは[BackSpace]でいくつでも戻れる、初心者ややさしい選択ツールである。なお選択範囲は最後は必ず閉じなければならず最初の点をクリックするか、ダブルクリックで閉じることができる。
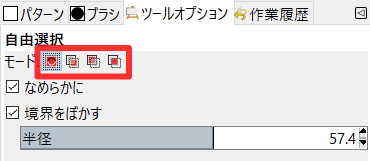 選択はツールオプションの左図の赤枠の中の項目を選ぶことで、何回も分けて選択範囲を作ることができる。一番左はこの選択が最初になることを示し、その次は今ある範囲に追加、その次が今ある範囲から取り除く、最後の右端が今の範囲との交差範囲を選択
になる。
選択はツールオプションの左図の赤枠の中の項目を選ぶことで、何回も分けて選択範囲を作ることができる。一番左はこの選択が最初になることを示し、その次は今ある範囲に追加、その次が今ある範囲から取り除く、最後の右端が今の範囲との交差範囲を選択
になる。
選択は[Enter]キーで終わりになるが、それまでは、選択したポイントはマウスで位置を移動させることができる。
なめらかに というチェックは、多分1ドット単位の狭い範囲で段差が出るのはガウス拡散とか何とかいう方法で滑らかにするというラスタデータの宿命であるドットの段差を少しでも改善する方法だろう。
境界をぼかす というチェックは、どの程度の範囲をぼかすかというバーがついていることからもわかる通り、選択範囲の効果を徐々に高めてぼかす効果のオンオフである。
選択は、結構難しいが、四角や丸は簡単すぎるが、この自由選択でまずうまく使えるようになれば、GIMPの使い道は、どんどん向上していくだろう。
わかり易いサイトのこの自由選択へのリンクを示す。
GIMP 自由選択ツールの使い方【初心者ナビ】
ここはこれだけでなく、分かり易い説明が多い。
GIMPの公式なヘルプのWEB版からいける
「パート II. GIMP の達人になるには」の中の 選択の説明。
いかにもGIMPのヘルプらしい説明だが、人によってはオタクっぽくってついていけないかもしれないが、良い説明である。どちらにも感謝
-
アルファチャンネル
透明チャンネルとでも呼んでくれれば、まだしも分かり易いのに、なぜか「アルファチャンネル」という知らない人には全く想像の付かない名前になっている。JPEGは基本的に透明という色のデータを持っていないのでGIMPで作業するときに必要になる透明のデータ用にチャンネルを追加する。これがアルファチャンネルで、メニューの レイヤー>透明部分 から追加できる。
このアルファチャンネルは自動で追加される場合も多いが、JPEGはアルファチャンネルを持たないので意図的に追加する必要がある。GIFやPNGという画像形式ではファイル自体にこのチャンネルを持たせることができる。
JPEGにアルファチャンネルを追加した時点では、全範囲に何らかの色が割り当てられていて透明な部分はひとつもない。消しゴムなどで画像の一部を消したりすると、市松模様のアルファチャンネルを示す模様が出て来る。
なお、アルファチャンネルは、通常は8bit持っているので256段階の透明度を指定できる。アルファチャンネルの由来を調べてみた。
画像のデータは画素ごとにRGBの三原色の濃度値を持っているが、それ以外のプラスアルファのデータという意味でのアルファ値である。
透明度以外の使い方でも良いのだが、今は透明度としての使い方が圧倒的のようだ。
なおアルファチャンネルに8itを割り当てたものも数えて32bitという場合も結構あるが、これは色深度としては24bitしかないので注意が必要である。最近のコンピュータは24bitよりも32bit単位で計算した方が仕組み上都合がいいので、ファイルサイズが増えても32bitで処理した方が計算器上都合がいい場合も多い。ま、スケベ根性もあって32bitと宣伝したい場合もあるでしょうけど -
グラデーション
グラデーションは、滑らかに段々と諧調が変化していくことだが、模様として使う以外にもレイヤーのマスクに指定して徐々に効果を掛けていく場合にも使われる。
色調を徐々に整えたいというのは、腕が上が画うほど必要性を感じるかもしれない。
-
フィルター
普通のフィルターの意味はデータの一部を選択的に通すことで、写真を昔から良く知っている人なら白黒フィルムの時代からレンズの前につけていた光学フィルターにがなじみ深いだろう。GIMP(元々はPhtoshopだと思うが)では、ちょっとした独特な操作をフィルターと呼んでいる。
GIMPはオープンソースで、また自分で編集操作を作成して、機能として簡単に追加できるが、その中でも優れていると認められたのか、最近いGIMPのバージョンに最初から含まれているのがある。
そういうものを入れる場所がフィルターというメニューである。
結構たくさんの効果が入っていて、むずかしそうなのも多い。
フィルター>変形>レンズ効果ののレンズの収差補正や、フィルター>ぼかし>モザイク処理などは、自分もよく使うフィルターである(使い方はググって調べてもらいたい。なおモザイクは単純で良ければXnViewの方が簡単である)。
なお、スクリプトと呼ばれる、自分で簡単に(といってもそこそこのプログラムを作れる知識は必要だが)GIMPの高度な機能を利用したGIMPに組み込むプログラムを作れる。それもフィルターの一種でフィルターの中の後半がそのためのツールや保存するためのスペースになっている。
-
修復ブラシ
特別な含蓄は一切なく、単にフィルムスキャンの写真では避けられない、ゴミ取りに使うブラシをこう呼んでいる。
ゴミ取りは、ゴミを取る場所の模様によく似た模様をブラシに覚えさせて、それらをゴミをとる周りの模様といくつかの設定によって塗り潰していく作業である。実際に修復ブラシが設定や周りのよもうによってどのように働くのか注意してみていれば、人間の優れた能力で驚くほど完璧なゴミ取りができるだろう。
ひょっとすると特殊な才能があると良いかも知れないが、正直、とてもじゃないが画の才能があると思えない(この記事のどこかにそれを示す画を載せてある)自分でもびっくりするくらいゴミがわからなくなるので、ほとんどの人が十分に使えるだろう。
-
モード
画像メニューの中にあるこの操作は、画像のカラーモードのことである。GIMPではRGB,グレースケール、インデックスカラーの三つの大まかな分類があり、このメニューの隣りの精度とで画像の色に関する基本的な設定を決める。
インデックスカラーは、イラストのような人工的な絵画の場合にデータ量を削減するために使用している色にだけ値を割り振るとデータ量を大きく節約できる、GIFやPNG形式などイラストに強い形式によく使われる(GIFではは色数制限がある)。
データ量を節約するために昔は、気にされた項目であるが、最近は色深度として24bitがフルカラーが標準で白黒では8bitにしてファイルを節約することもできる。
これよりも高い精度は、必要ならGIMPの内部で使うこともできるだろうが、実際どのように使われるかは、微妙な考察が必要かも痴れない。RAWデータ多分深い精度はいかされて、それもここで精度を上げなくても勝手に生かされる場合が多いようだが、ここで無理に設定した精度がどのように生かされるか、十分考えないと動作が遅くなるだけかもしれない。
取り敢えず、この程度の好い加減な知識でも困らないだろう。
なお、レイヤーの重ね合わせの効果もモードと呼ぶが、別物である。
-
色
色は突き詰めると厄介な問題を含んでいる。単純に波長の問題なら撮影時のセンサーの精度の問題を最終出力までどう維持するかという問題なので、デジタルなら最初と最後の精度の問題だけになって、技術屋には簡単な話である。実際には、これまでの説明の端々で説明して来たように人間の色の知覚は単純な波長な問題でなく、また明暗差の処理の問題もあって、どうにか適当に人間の知覚に合わせているというのが実情だと思っている。
人間の知覚のような複雑面妖なことを抜きにしても、色温度などの変換などで色の精度ががた落ちになる場合もある。
ただし、データとして使用している色のデータは非常に単純で、RGBとしてのデータを8bitづつ持っているだけである。これを最終的な出力機器で望みの色で表現すれば良いだけといえばそうなのだが、どの色で表すのがいいのかといわれるとむずかしい問題になる。
実際には、カメラ側で適当に決められて取られた画像を、適当に設定されたモニターやプリンタで見てるだけで、人によってはモニターやプリンタの色を調整して、また色のデータも調整して一般的に受け入れられやすい、または芸術的だと褒められる色、もしくは単に各人の望みの色に近づけているというのが実情だろう。
同じものを撮っても、写真では、色のバランスがかなり違っていても、そういうものだと認められる場合が多い。
たとえば、「ソメイヨシノ 花」でグーグルで画像検索すると、すべてエドヒガンとオオシマザクラの雑種が交雑してできた単一の樹を始源とする、栽培品種のクローンという全くの単一種しかないそめいよしの花の色が実に様々な色で写っている写真が出て来る。
この点を理解して色を考えれば、色の難しさを克服できるかもしれない。
もっともこれはGIMP特有の問題でなく、人間にとっての色の問題であり、コントラスが強いだの、色が赤っぽいのだの、ほとんど個人の好みというか、個人の芸術的センスというか、好きなようにいえるし扱かえるが、道具としてGIMPは、まさに好きなように扱うための道具としてかなり活用できるはずである。
古いフィルムの場合には、そもそもフィルム上の色のデータが退色などで失われている場合もある。
こういう時に役にたつのがトーンカーブでRGB毎に持っている色を示すことができ、どの色が抜けているか判断する上でかなり役に立つ。
色(c) > 自動補正(A) > 平滑化(E) という操作は、偏った色を均等に割フィル直すものだが、色の情報が偏っている場合に、自然に近い色にする上で結構役にたつ。
もっともオレンジマスクなどの色のバイアスが強くかかって色の偏りが強いフィルムはホワイトバランスを使うとバイアスがかなり取れてGIMPなどでの処理がスムーズに進む場合が多い。
-
ショートカット
GIMPの操作は、マウスとキーボード(場合によったらタッチスクリーン)を多用することで快適性が増すが、マウスの動きがもたもたしているとよほど忍耐強い人でない限り作業性が大きく低下するだろうから動きに不満があれば、ちょっと良いマウスに変えることを勧める。
GIMPの操作は、マウスを(場合によったらタッチスクリーン)を多用することが基本だが、キー操作もそれに負けず劣らず重要である。スマホが昔ながらのコンピュータの本格的な操作に使われないのも、近ふたつが使いにくいからだろう。
ドキュメント関係の作成もスマホでは、以下に指を目まぐるしく動かせそうとも、マウスとキーボードの入力デバイスには遠く及ばないだろう。
キーボードは、ブラインドタッチという特殊技能が使えると感心してもらえるが、GIMPではマウスを持ちながらの操作なので、人差し指の名手と悔し紛れに自我自尊している人でもそれほど振りにならない。
ウィンドウの説明の囲みで説明した昔のロータス123のときのまじないのようなキーの連打が効率を大きく助ける。
GIMPはツールボックスやメニューにもショートカットが表示され、またメニューにもキーが割り当てられていてメニューに表示されている場合が多いので、記憶力が悪くてもあまり困らない。
デフォルトでショートカットはメニューの、編集>ショートカット から自由に設定することができるが、ショートカットの無いほとんどの操作にもショートカットを設定することができる。
なお、メニューの項目はメニューに補油辞されているキーと同時に[Alt]キーを押して選ぶものが多い。またダイヤログの操作は[Ctrl]キーを同時に押して働くものが多い。
たとえば画像を時計回りに回転させるには、画像(I)、変形(T)、時計回りに90度回転(C) とマウスでクリックしていくが、キーボードからだと[Alt]+i, t, c であっという間に終了する。
たとえば、スキャンで取り込んだ写真をXnViewから取りこんで修正するには、XnViewからドラッグした後、[Alt]+Qでトーンカーブを出して、マウスで修正し、[Shift]+[Ctrl]+eで上書きで良ければ、そのまま[Alt]+eを押し、上書き確認画面が出るので[Alt}+r を押し、ちょっと待って、エクスポートのダイヤログが出てからと[Alt]+e、Enterで上書き保存が終了する。
さらに次の写真を読み込むために今の写真をGIMP形式では保存せずに消すには、[Ctrl]+w、 [Ctrl]+d と続けて押せば良い。マウスで選ぶよりずっと快適に感じる人が多いだろう。
ちなみに画像の拡大縮小はマウスのホイールの回転、移動は左ボタンのドラッグ、画像を一杯に表示するのは[Shift]+[Ctrl]+j で非常に効率よくできる。
なお、マウスのデフォルトの動きはメニューの 編集>入力デバイスの設定 で行う。
-
描画色・背景色
 このマークは描画色と背景色を表す。描画ソフトの昔からの伝統のようで、背景色は削除したり消しゴムで消したときに塗られると言うようなイメージである。ただしアルファチャンネルが設定されていると削除したり消しゴムで消すとちゃんと透明になる。
このマークは描画色と背景色を表す。描画ソフトの昔からの伝統のようで、背景色は削除したり消しゴムで消したときに塗られると言うようなイメージである。ただしアルファチャンネルが設定されていると削除したり消しゴムで消すとちゃんと透明になる。
色を変えるには、どちらかをダブルクリックすると変えるためのダイアログが表示される。