★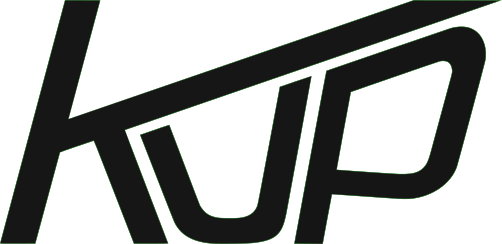 フィルム写真のデジタル化★
フィルム写真のデジタル化★
GIMP編集例
GIMPはXnView以上により複雑な画像の編集ができる。
それこそもとの写真と似ても似つかないくらいの、スマホのアプリの取ってつけたような盛りかたとはレベルの違うポートレートに仕上げることもできる(腕がとっても必要ですが ^^;
切り抜くといっても相手は単純な画像だけでなく、先に説明したレイヤーなどと絡むとそれこそ恐ろしいくらいの種類になる。
自分には、とても、高度な使い方を説明をする能力はないが、フィルムスキャンした写真を見栄えを良くする程度のことならそれほど難しくないので何とか説明できる。
基本的な使い方に習熟した人にはほとんど役に立たないが、GIMPに使い慣れてない人が、スキャンした写真や、普通のデジカメの写真をタッチアップする程度ならわかりやすいように具体的な例を示す(ただし、パソコン自体の使い方や写真の基礎知識は必要である)。
またGIMPの高度な使い方の手始めになる程度の例にはなると思う。
GIMPは高機能ゆえ、覚えなければいけないことが多いので、まず最初に準備的なことを説明する。
GIMP心得
同じ操作をする場合にGIMPは3種類の方法で目的に達することができる。
- ツールアイコン
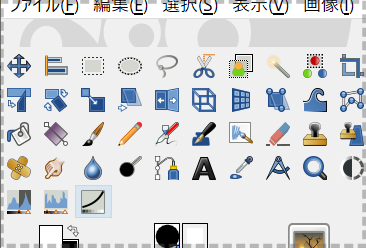 アイコンで表示されたボタンで分かり易いのが利点である。ひとつのボタンの右下に三角のマークがついているのは、そのアイコンの中にさらにたくさんのボタンが隠れている場合かもしれない。
アイコンで表示されたボタンで分かり易いのが利点である。ひとつのボタンの右下に三角のマークがついているのは、そのアイコンの中にさらにたくさんのボタンが隠れている場合かもしれない。
- メニュー

メニューの名前が適切についているならば、やりたい操作がどこにあるか、もっとも検討を付けやすい表示である。実際には、なんでこんな名前なの? ということもときどきある。ま、記憶力の良い人には不要な心配ではあるが - ショートカットキー
GIMPを快適に使いこなす上で必須の方法。
スキャンした写真は大量に出る場合が多いだろうが、そうすると同じようなトリミング、傾き補正、色の補正、ゴミ取り、保存と 決まった作業の繰り返しになり、マウスとキーボードでてきぱき片付けていくことになるが、マウス片手なので、小指や人差し指の組み合わせで一発で打てるショートカットキーを覚えることは、効率化のために必須のテクニックである。
ツールアイコンやメニューにもショートカットキーが設定されていれば表示されるので記憶力が悪い自分のような者でも困らない。 - キーボードによるメニューの選択
ショートカットキーは操作に対応した1文字(Ctrlキーなどの同時押しを含む)入力型のコマンドだが、その他にメニューを開いてさらにその中のメニューを選んで行くという階層型のコマンド選択方法も便利である。
メニューバーのキーはWindowsで標準的なメニュー名の後の文字を[Alt]キーと同時に押す方法である。
そのあとの文字は、ちょっと方法が曖昧でほとんど[Alt]は使わずに英数字を1文字打つことで次の階層、もしくはコマンドの選択になるが、とこどき同じ文字が複数のメニューの割り当てられている場合がある。この場合は、文字を複数回打つとかカーソル移動キーを使う方法もあるが、おとなしく諦めてマウスを使うか、ショートカットキーを新たに設定するとかを選ぶという方法もある。
そういう場合もあるが、この方法も非常に役にたつ。
たとえば写真を時計回りに回転させるには [Atl]+i,t,cと両手で打ち込めばほぼ一瞬で終わる。
なお、形式を選んでファイルを保存するときなどダイヤログが出るが、この中のボタンもそこに表示されている文字を[Alt]か[Ctrl]キート同時に押すとボタンを押したことになる。ただし
マウスとキーボード
GIMPはマウスのホイールボタンやキーボードのショートカットを多用するが、ノートパソコンなどではマウスホイールの無いパッドだったり、省略されたキーボードだったりして操作性が工夫しないと悪くなるかもしれない。


自分の使用しているのはロジクールのゲーミングワイヤレスマウスG304とワイヤレスフルキーボードのK275である。このマウスはゲーミングマウスの中では安い方だが、自分程度の画像処理用としては十分で、マウスの動きの速さをボタン一つで設定できるので1ドットずつ選択する必要があるときは便利である。
ノートPCでもUSBを使って簡単にマウスやキーボードを追加できるので、操作性が悪ければ考えると良いかもしれない。
走査方法はデフォルトで大体は良いだろうが、 編集>設定>入力デバイス>入力コントローラー 機能を設定できる。
タブレット(ペン入力)
イラストなどをマウスだけで素早く書いていく人もいるが、GIMPのヘルプでも、人を繰り抜くなどの操作は、ペンを使うと良いと書いてあった。
ペン入力のためのタブレットは、液晶の表示のあるものもないものも使ったことがあり、確かに滑らかな線を書くにはへたっぴでもうまく行く。ただし、狙った位置に引けるかどうかは別問題である。
液晶付きでは、手やペンの影で画面が見えなくなるし、液晶無しだと画面と手の動きを正確にリンクさせる器用さが必要である。結局自分は滑らかな線を引くのに上達するのは諦めて、点でつなぐとかベジェ曲線のパスを使うようにしている。
そんな、腕前しかない自分の感想は液晶付きのタブは、幼稚園児が書くような線を引くには便利かもしれない。精度良く引くなら液晶の上でなく、普通にモニターを見て書いた方が良いかもしれない。液晶無しのペンタブは意外と安いし
入力デバイス(マウス、キーボードなど)の設定
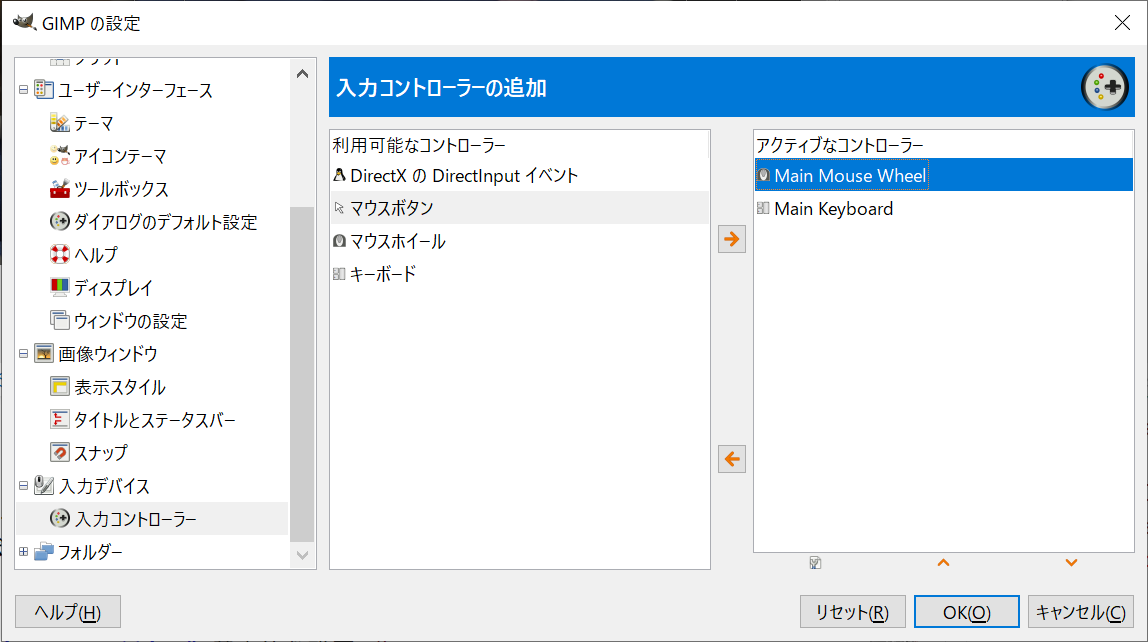
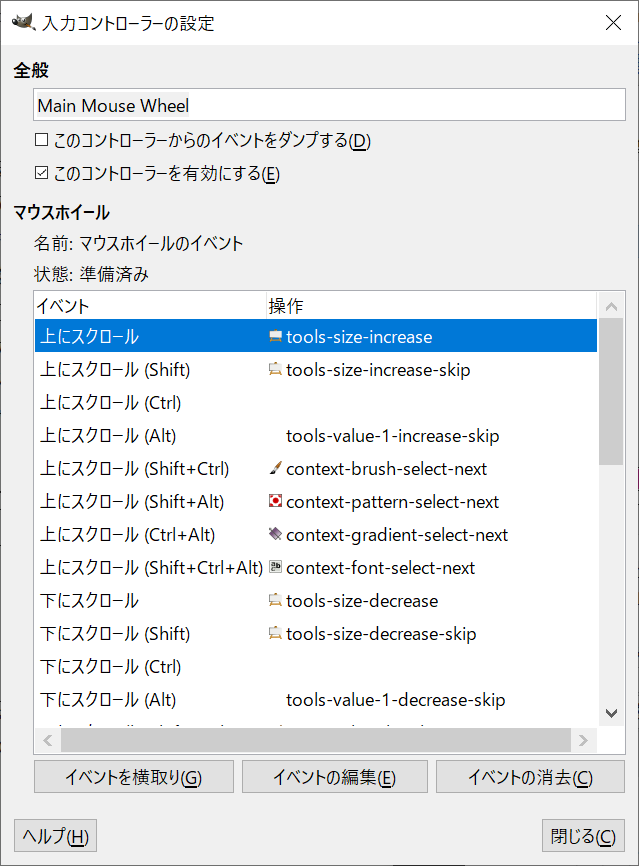
これで設定できるボタンは上で挙げた項目くらいで少ない場合が多いと思うが、マウスのホイールの回転でブラシの大きさを変える機能は便利かもしれない。
Gimp:変形
Gimpの操作で正確な操作に欠かせないのが、ルーラーと呼ぶ目盛線とガイドと呼ぶ位置を決めるときの目標線となる補助線である。範囲を正確に選択するときにも非常に役に立つ。実際の変形をする前にこれらの使い方をよく知っておいた方が良い。
ガイド・ルーラー・範囲選択
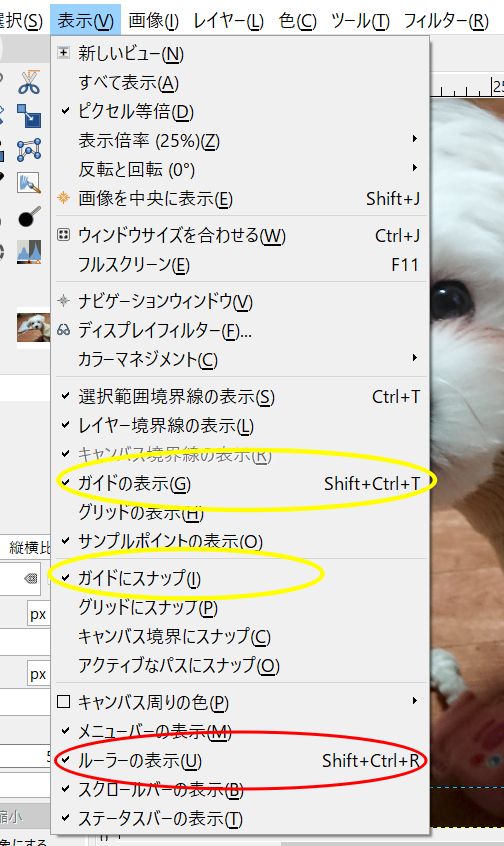 ガイドやルーラーを使うにはまず、それを有効にしなければならない。選択したときにガイドに吸いつく(スナップする)ように設定しておくのが普通だろう。デフォルトは左図の黄色と赤丸のようになっているはずである。
ガイドやルーラーを使うにはまず、それを有効にしなければならない。選択したときにガイドに吸いつく(スナップする)ように設定しておくのが普通だろう。デフォルトは左図の黄色と赤丸のようになっているはずである。
下図の細長い赤枠がルーラー(定規)で下の小さな赤枠の部分で単位を指定できる。単位がpx(ピクセル=画素)以外のmmやcmでは、設定されている解像度(解像率 72dpi など)に応じて値が変わる。
ちょっと見にくいが、下の図の緑の点線で囲まれた、青色の点線がガイドで、水平と垂直と2種類あるうちの水平のガイドである。
ガイドを出しかたは、ルーラーの中でマウスを左クリックして押したままドラッグして線を引きたい位置で離す。何本でも引ける。
ガイドの位置の訂正は普通に移動ツール (ショートカットは、[M])で移動モードにしてマウスでドラッグすれば良い。画面外へ移動させれば削除になる。
(ショートカットは、[M])で移動モードにしてマウスでドラッグすれば良い。画面外へ移動させれば削除になる。
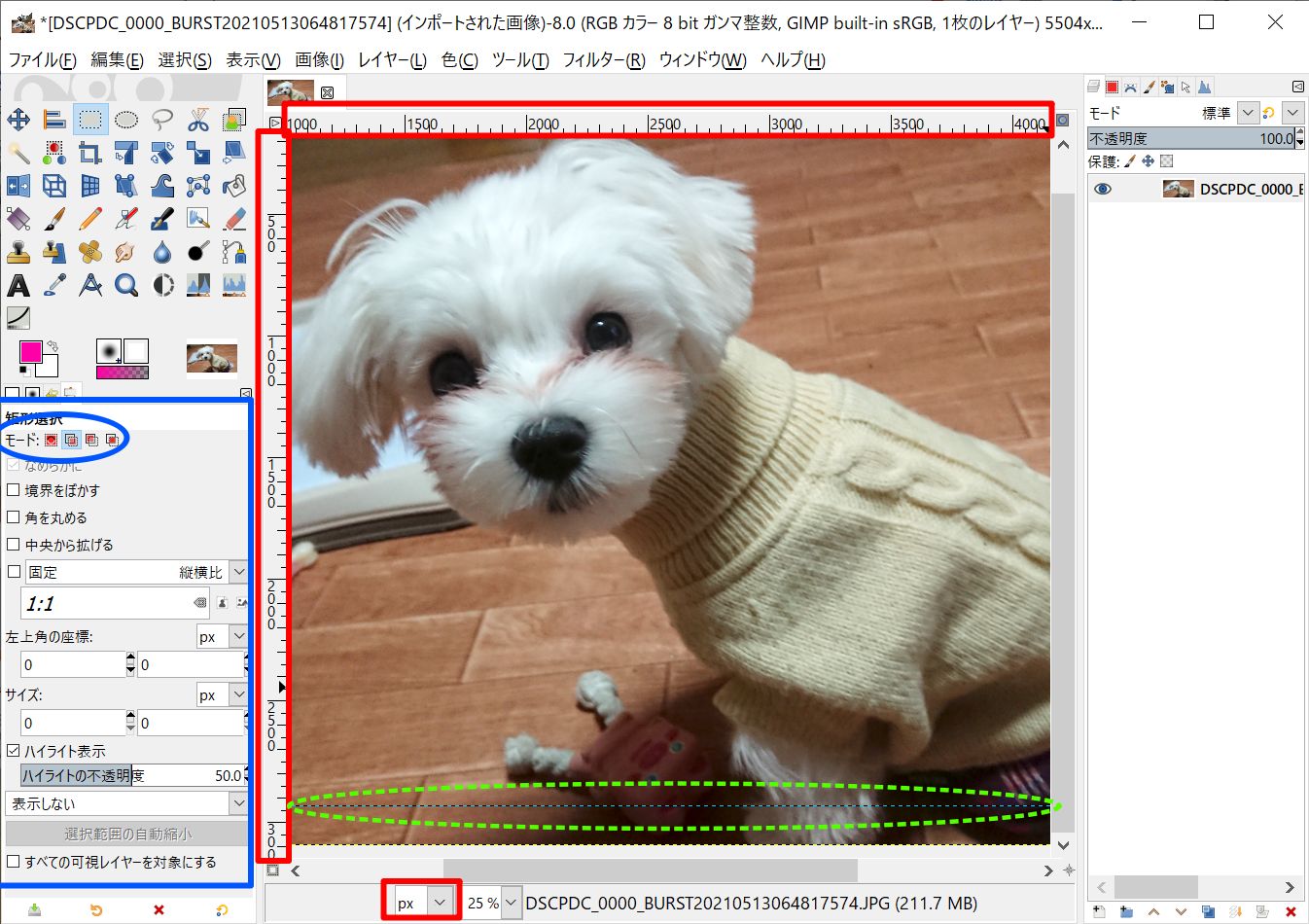
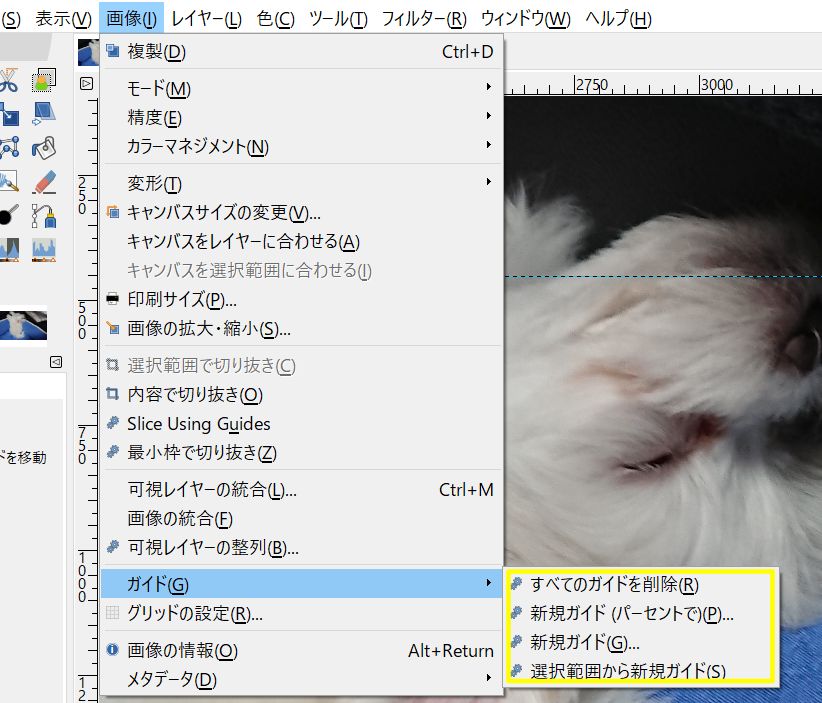 ガイドを引く位置を数値などで正確に決めたいときは、ちょっとUIが面倒だが左図のように画像メニューからガイドのサブメニューに入る。
ガイドを引く位置を数値などで正確に決めたいときは、ちょっとUIが面倒だが左図のように画像メニューからガイドのサブメニューに入る。
すべてのガイドを削除(R)は、そのまんま、ガイドをすべて消してくれる操作。
新規ガイド(パーセントで(P)…は、ガイドを引く位置をパーセントで指定するダイヤログが出る。
新規ガイド(G)…は、位置をピクセル単位の数値で指定するダイヤログが出る。
選択範囲から新規ガイド(S)は、選択範囲が設定されているときに、その範囲の一番外側に(複雑な形状の場合は、全範囲で判断、境界をぼかしている場合は、そのぼかしの始まる最外側に)ガイド線を引く。
パーセントとピクセルで指定するダイヤログを示す。
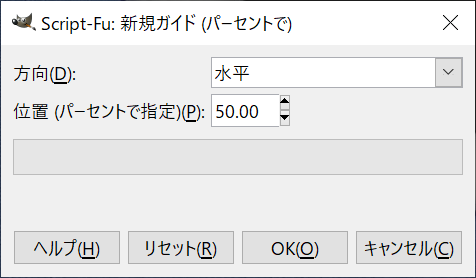
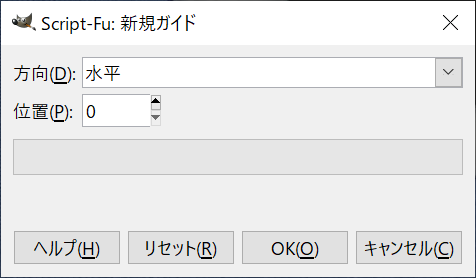
ダイヤログの中ほどに幅いっぱいの枠があるが、何のためにあるのか不明で入力も出来ない。
mmやcmなどの長さにしたい場合には、現在の解像度(解像率)を別途調べて(画像(I)>印刷サイズ(P)...)それから計算する必要がある。
たとえば r dpi の解像度(解像率)の場合に x mm になるピクセル値 p は
p = x × r ÷ 25.4
になる。25.4は1インチあたりのmm数である。
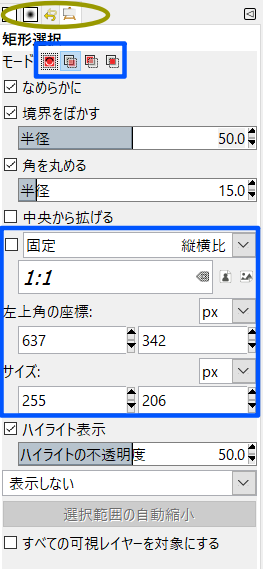 選択のツールオプションの上のあたりはごちゃごちゃしていて間違って押してパニックになりやすいので、再度示す。
選択のツールオプションの上のあたりはごちゃごちゃしていて間違って押してパニックになりやすいので、再度示す。
一番上の土色の楕円の部分は、ブラシのパターン、作業履歴などとのタブによる切替ボタンである。この図のようにアイコンで表示されている場合もあって、ここにツールオプションなどがあったという事がわかりにくい原因になる。
その右端の左を向いた三角も注意しなければいけないボタンでこのタブの設定を切替えるメニューが出て来る。
このすぐ下のモードと書いてある青枠で示した四つのアイコンは、選択範囲の選び方で、前のを消して、最初の選択範囲とするか、これまでの範囲に追加するか、これまでの範囲から除外するか、これまでの範囲と交差する部分を選ぶかという選択モードの切替で、この使い方には十分慣れておく必要がある。
下の方の青枠は、丸と四角の範囲の選択で表示されるオプションで正確に数値で指定することができる。
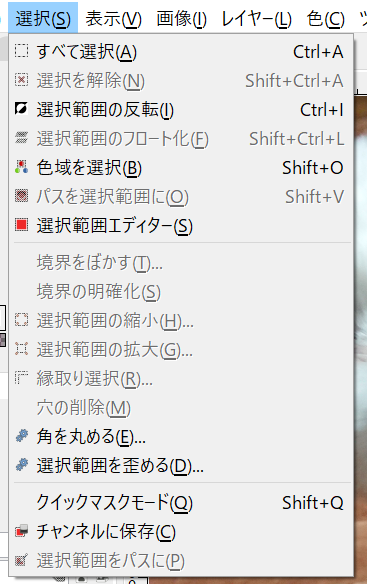 選択(S)メニューだけで左図のように一大項目を占める。
選択(S)メニューだけで左図のように一大項目を占める。
読めば何となくわかりそうな内容が多いので一通り目を通して気になるものは動作確認しておくと良い。
トリミング
GIMPで切り抜き関係の処理は非常に多く、ワンコの輪郭に剃って切り抜くなどの難しい作業も、もちろんできるが、選択が複雑であれば切り抜きも複雑に出来ると考えれば、まあいいだろう。ここでは、よく使う単純に四角に切り抜くXnViewでもできる程度のトリミングについて説明する。
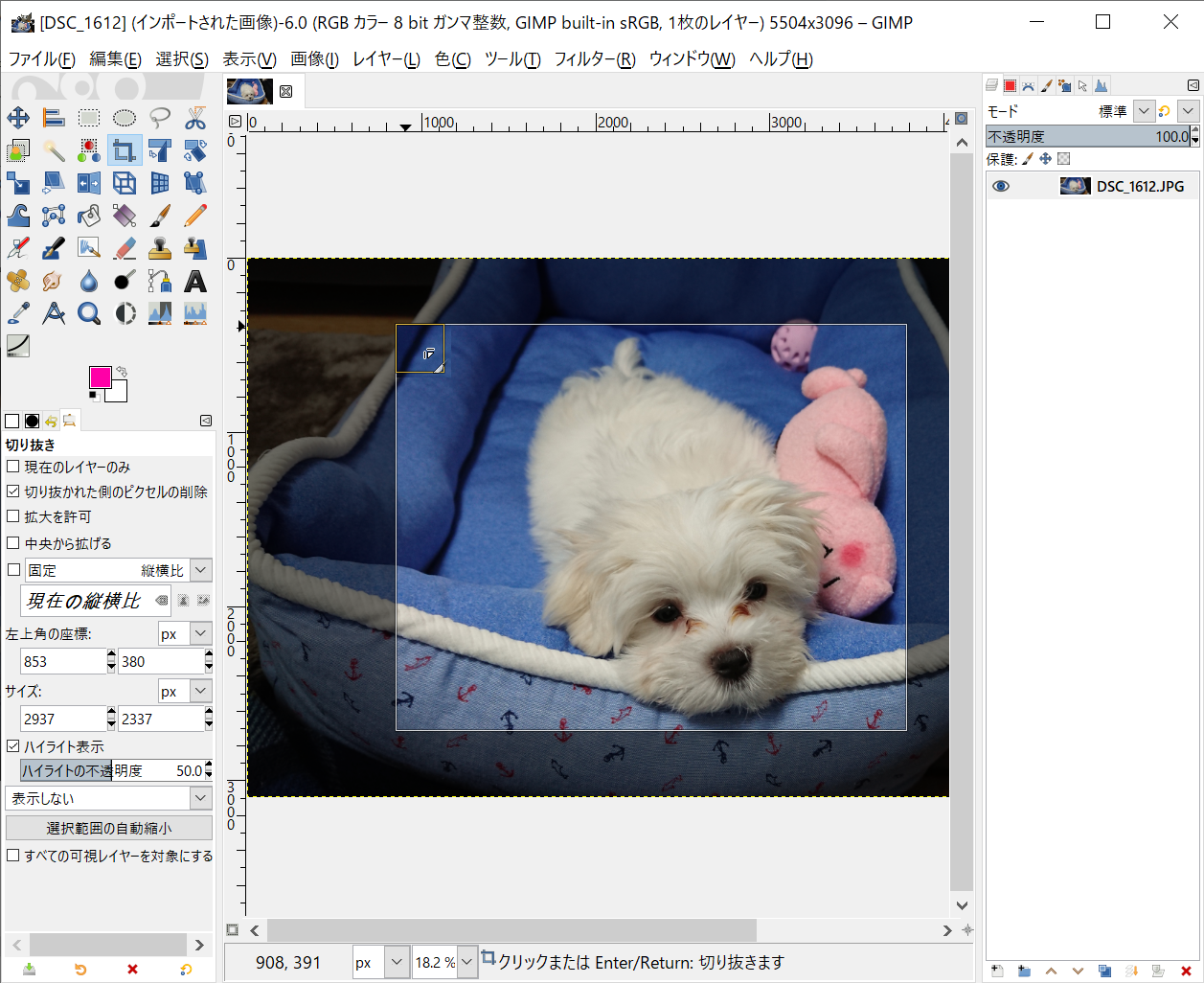
 ←このツールを選ぶか、([Shift]+c) で選ぶ操作がトリミングになる。
←このツールを選ぶか、([Shift]+c) で選ぶ操作がトリミングになる。
メニューは ツール(T)>変形ツール(T)>切り抜き(C) Shift+C でこの変形ツールの中にはその他の便利な変形が入っている。
トリミングを選ぶとマウスポインタがアートカッター風のものになりトリミングする範囲を選ぶモードになっていることがわかる。
ドラッグして離すと範囲が選択され、4辺や4隅は大き目な真四角や長四角が表示されるが期待通り角や辺を移動することができる。
左下のツールオプションを見ると、色々と役に立ちそうな項目が並んでいる。座標やサイズで入力すれば正確に数値でトリミングできる。
最後にEnterキーを押すか別のコマンドを選ぶと確定する。失敗したらWindowsでも定番のアンドゥーである([Ctrl]+Z)キーを使えばいい。また[Esc]キーで抜ければ他の多くの操作と同じく操作は破棄される。
拡大・縮小
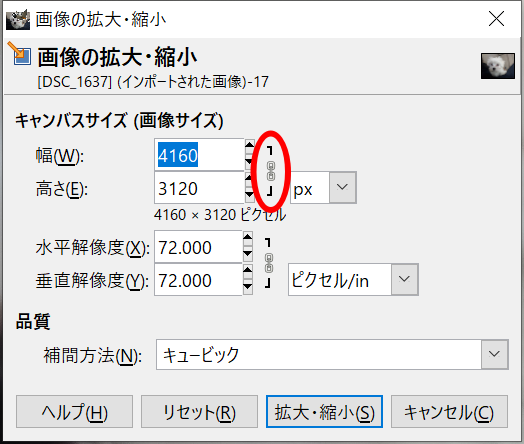 拡大・縮小 は、なにを拡大・縮小させるのかということを考えなければいけない。
拡大・縮小 は、なにを拡大・縮小させるのかということを考えなければいけない。
メニューは画像(I)>画像の拡大・縮小(S)... でツールボタンは不明、ショートカットはデフォルトで割り当てなしのようだ。
出て来るダイヤログには、幅・高さのグループと解像度のグループがある。
幅・高さのグループは実際に画像のデータを操作して画素数を増減させるが、解像度の方は、どのくらいの粗さで表示や印刷するべきかという指数を変えるだけで画像のデータ自体とは無関係である。
画素数とこの何ドットで何ミリとは何インチとかになると組み合わせればモニター上のサイズや印刷時のサイズを決定できる。
しかし、実際にこの解像度という指数を視よ応する場合は少ない。
モニターでは、単にモニター自体の画素と画像データの画素の割合が一致させた場合が等倍で、実際の表示倍率は、この解像度を使う場合はほとんどない。
印刷時も印刷したい大きさは、別途設定する場合が多い。
WordやExcel、pdfなどは、この数値を見て挿入した画像のサイズを決めている。WordやExcelは挿入した後でサイズを変更できるので、挿入した時点で大きさをきめたいようなときでもない限りは気にしなくていいだろう。それよりも無駄に大きなサイズにならないように画素数の幅と高さの方に気を配らないと無駄に大きなサイズのファイルを作ること井なる。
pdfは自分の持っている編集ソフトでは、後からサイズを変える方法が良くわからないのでこの解像度を使って大きさを決めるのが良いだろう。
特に使う予定がなければ解像度はデフォルトとよく見做されている72dpiか144dpiのままであれば、特に何も設定していないとわかるだろう。
その他の変形
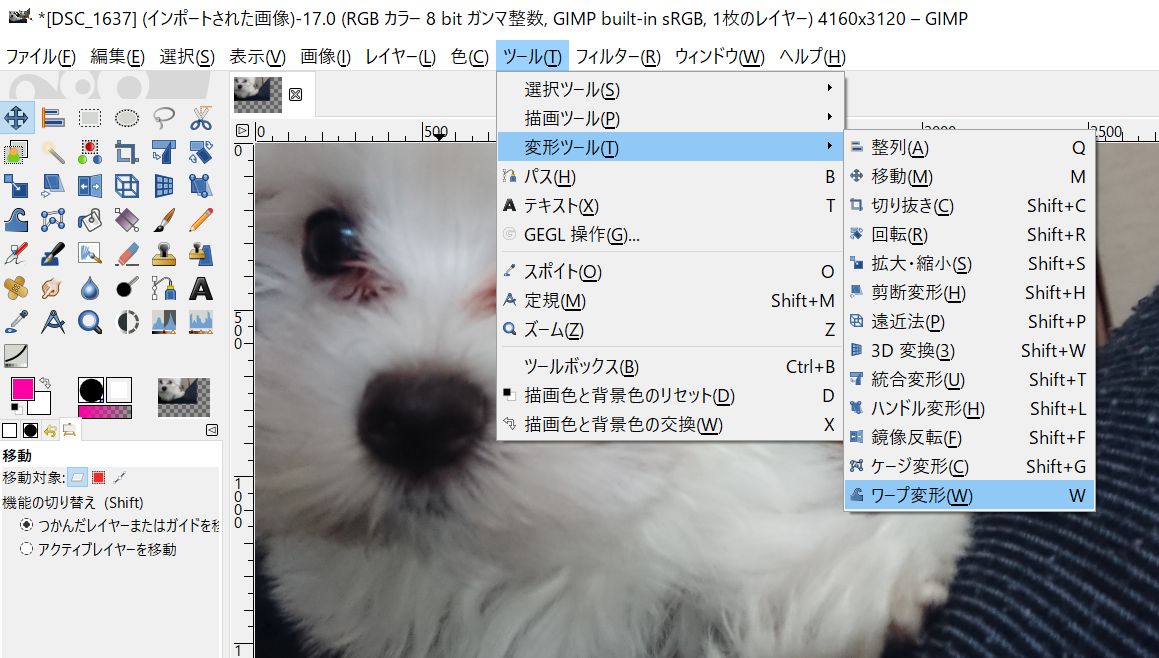 ツール(T)>変形ツール(T)> 以下には、拡大・縮小以外にも使える変形がたくさんある。
ツール(T)>変形ツール(T)> 以下には、拡大・縮小以外にも使える変形がたくさんある。
中には処理に時間がかかるものもあり、結構複雑なものも多いが、名前を見て面白そうなものをヘルプを見たりググるなどして使い方を調べてもらいたい。
回転・反転
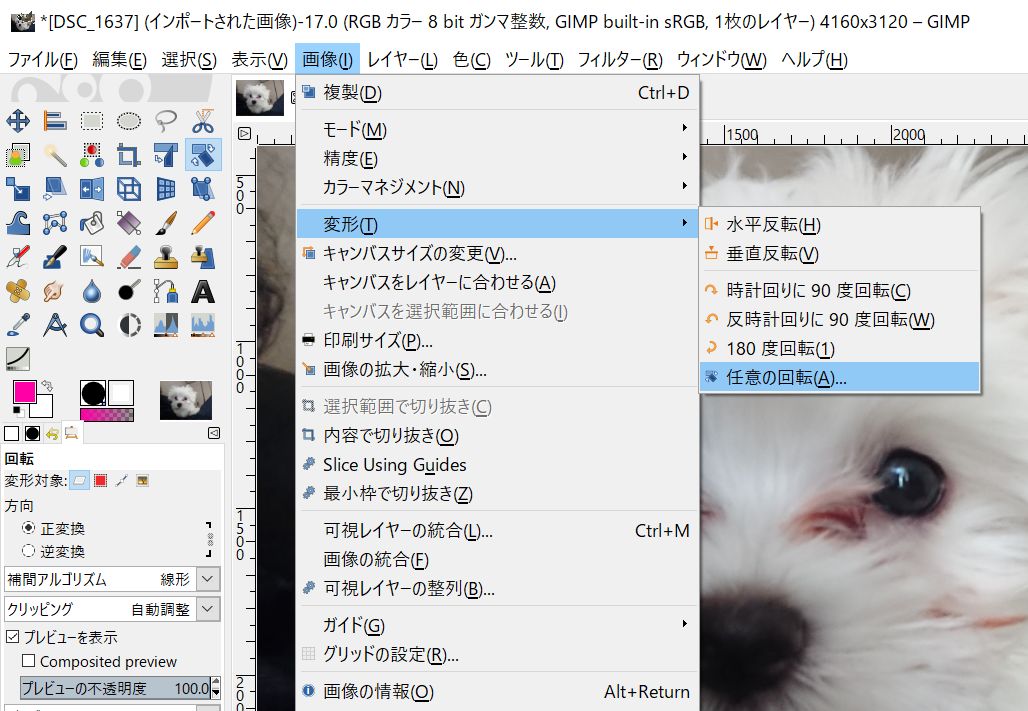
上の回転は細かい回転角度が可能だが、多いのは90度単位の回転や左右や上下の反転だろう。
それ向きの簡単な操作が 画像(I)>変形(T)> 以下にまとめられている。これは選んだ瞬間に実行される。([Alt]+i,t,c) などのショートカットでばんばん回転させると楽である。
なお、回転させると画像の表示が枠からはみ出る場合も多いだろうが、 ([Shift]+[Ctrl]+j) で一発で収まる。
フィルター
GIMPには、フィルターというメニュー項目がある。ここは画像へのフィルター処理が集まっていると考えても良いが、ユーザーが独自に作った画像処理を置くデフォルトの場所でもあり、Scriptと呼ぶ、簡単なプログラムというかバッチコマンドというか自分でGIMPの機能を組み合わせた処理を置くこともできる。
GIMPはGNUのソースファイルも公開しているオープンなソフトなのできる人は自分で複雑な処理を追加しても良い。
この追加はプラグインと呼ばれ数100以上のものが公開されている。
どんどん追加して使おうなどと無責任なことを書いてあるサイトもあるが、トラブルの原因にもなりかねないので、まずは今あるフィルターから使い方を覚えていこう。
ちょっとした一連のコマンドを記載するScriptには、最近人気でAIのプログラムでよく使われるPytho風(Pythonそのものとは言い難い)のものが使えるのでPythoが使える人は挑戦すると面白い。独特に使い方があるので、まずは {gimp python}などでググって使い方の作法を調べる必要がある。
フィルターの中でも自分がたまに使うモザイクとレンズ補正を紹介する。
モザイク
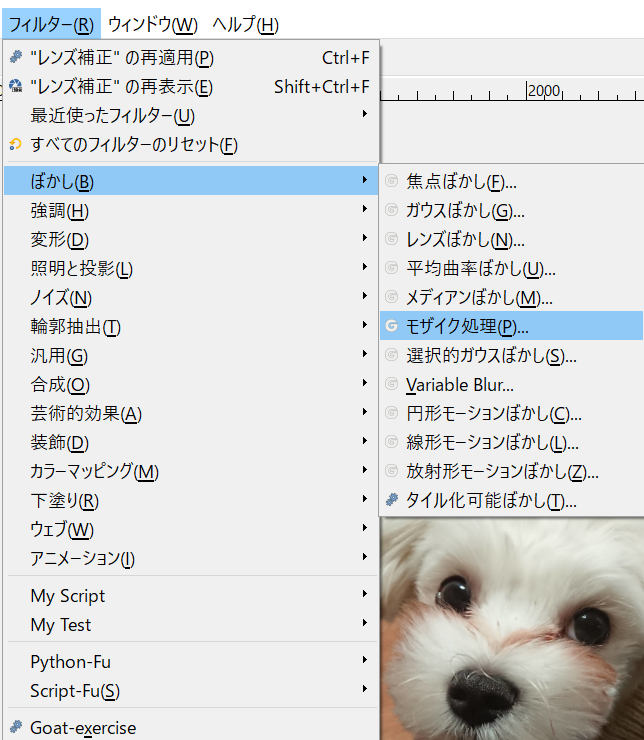
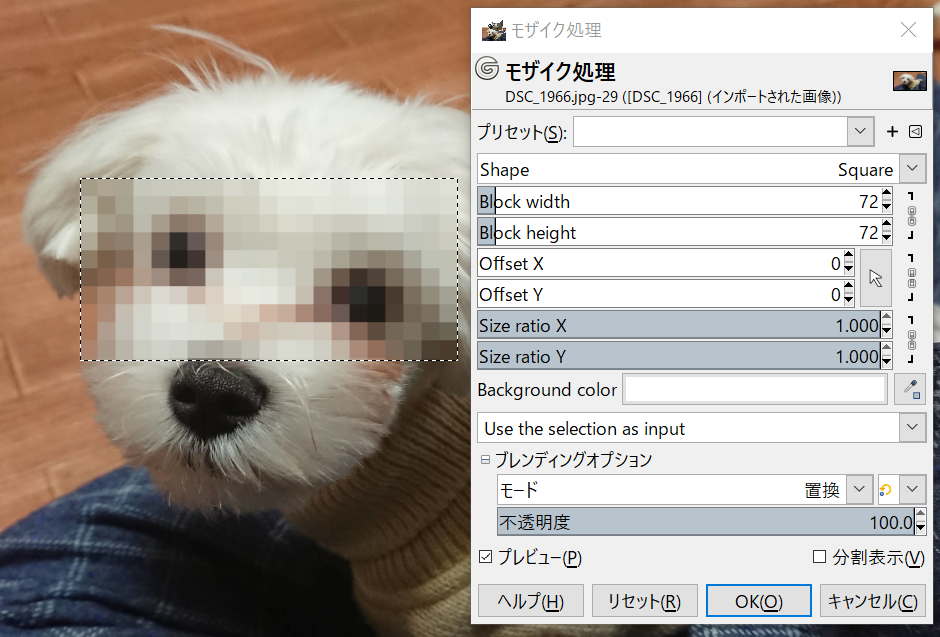
言わずと知れたモザイクである。上の図を見ればそれだけでわかるだろう。モザイクのダイヤログで設定しなければならないのは、取り敢えず Block width
だけである。画像が大きいとこれも大きくしないとモザイクにならないので、適当に動かせばいい(枠内の線をマウスでドラッグしても変えられる)。
レンズ補正
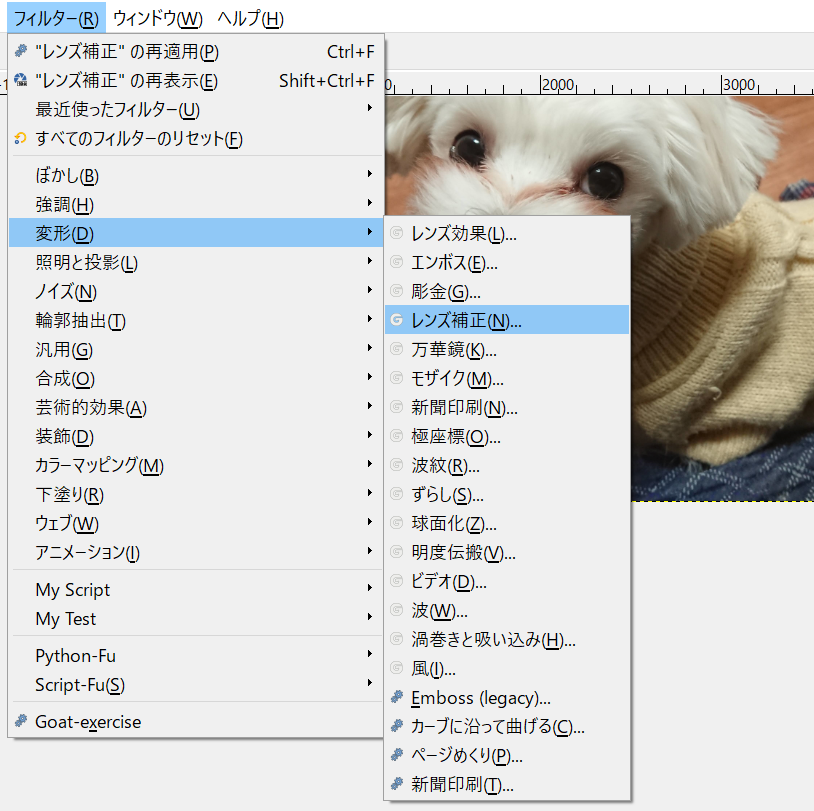
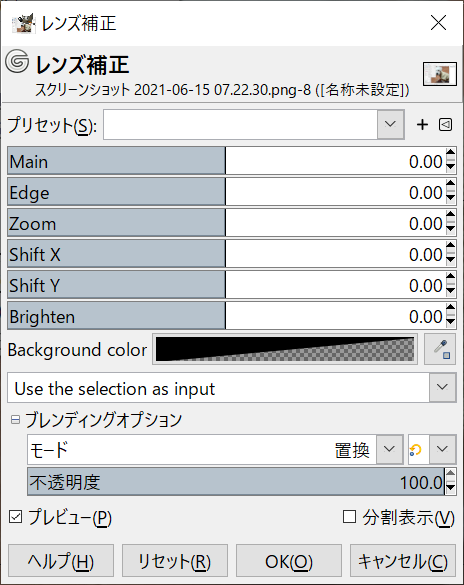
レンズのゆがみを補正したい場合に使用する。
まともなカメラでもズームレンズは樽型収差など出て当たり前だったが、カメラによってはレンズ収差を電子的に補正するのは、ビデオカメラなどでかなり昔から行われていた。
今はレンズ設計も製造方法も材料も進んで、その上デジカメなので、多分電子補正は高度に使われていてズームレンズなどで像のゆがみを抑えるのに使っていると思われるが、それが不完全なカメラや自分で強調したい場合に便利に使える。
個人的には、ちゃちゃっと複写したドキュメントの凸凹を簡単に直せるものが欲しいけど、だれか作ってくれませんかね? ゆがみの場所と方向を支持するとあとは計算のもんだけなんですけど・・・
Gimp:色関係
写真の色関係の操作はたくさんあるが、その中で一番よく使うのがトーンカーブだろう
トーンカーブ
操作呼出のアイコンは 。メニューは 色(C)>トーンカーブ(C)... Alt+Q
だがよく使うはずなので([Alt]+q)のショートカット覚えておくと良い。
。メニューは 色(C)>トーンカーブ(C)... Alt+Q
だがよく使うはずなので([Alt]+q)のショートカット覚えておくと良い。
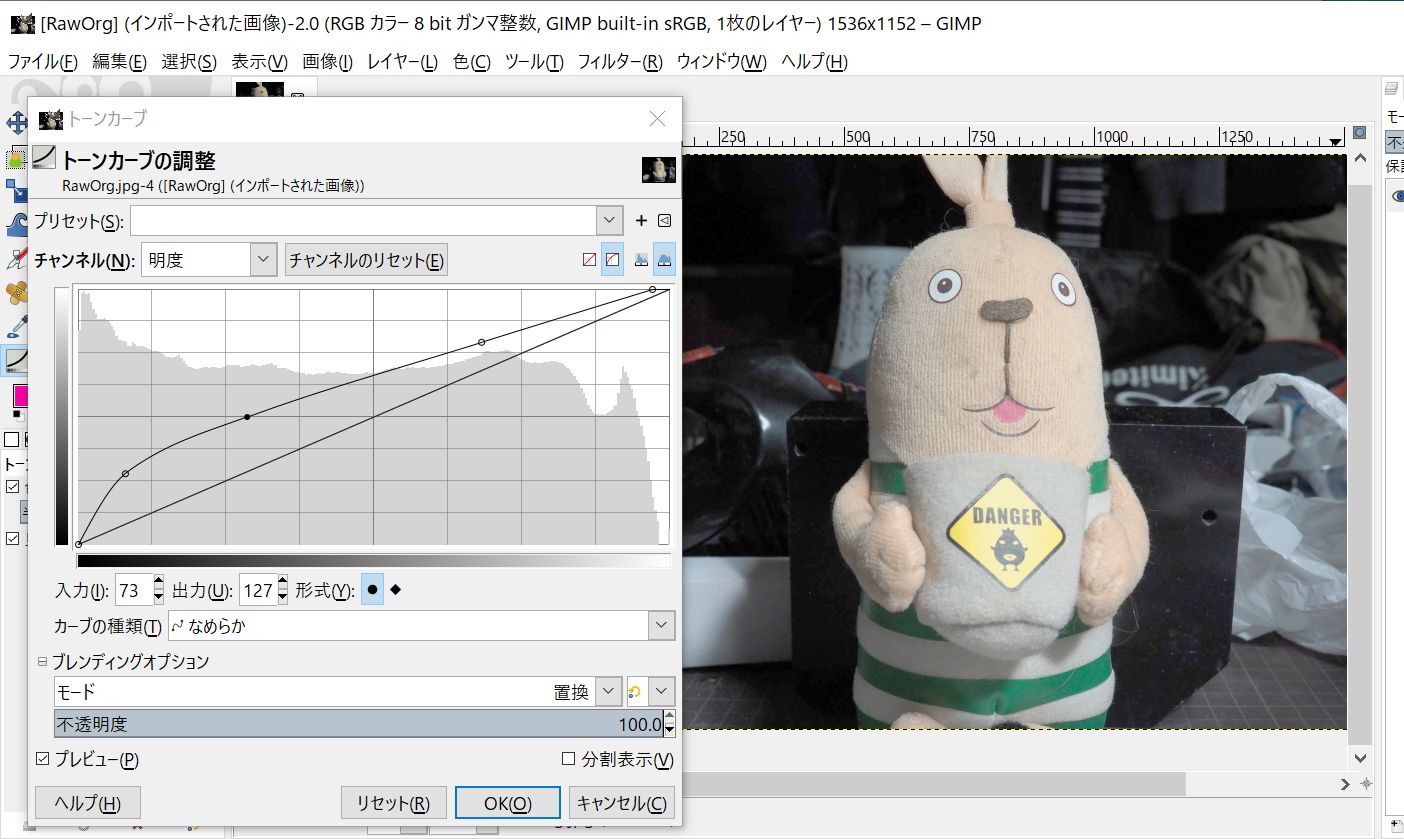
GIMPのトーンカーブは、ヒストグラムが表示されるので、カーブを設定するときの参考にしやすい。チャンネルをR,G,Bのどれかの色にすればその色のヒストグラムになる。
設定は線の上でマウスでドラッグして設定ポイントの作成・移動を行う。設定ポイントの削除はポイントを枠外へドラッグすれば良い。
その他にも色々な項目があるが実際に試した方が理解が早い。
明るさやコントラストもトーンカーブで細かく調節できるし、カーブは右下がりも可能なので、ネガの反転もできる。
GIMPで写真を編集するならまず最初に覚えるべき操作である。
GIMPは印画紙の現像のときのように画面の一部に覆い焼きや焼き込みをする操作も持っているが、設定項目を好みに合うように合わせるのが大変なので、レイヤーでマスクを作り境界をぼかしたうえでトーンカーブを掛ける方が簡単かも知れない。どちらもそれなりの面倒な操作を覚えなければならないけど…
各種色操作
その他各種色操作について記す。
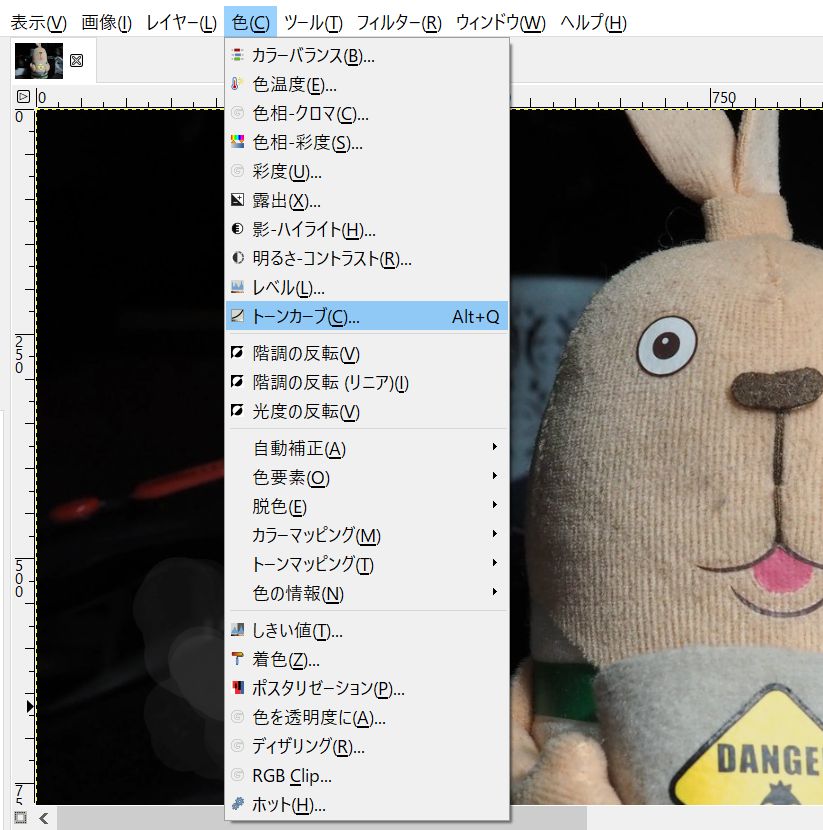
色の操作は 色(C) に集中的にある。
上側の「カラーバランス」から「レベル」までの中で使い方が簡単なのは、「色温度」と「明るさ・コントラスト」くらいでどちらも「トーンカーブ」で可能である。
ただし「色温度」は、写真で色温度に関わった人には分かり易いかもしれない。
色温度
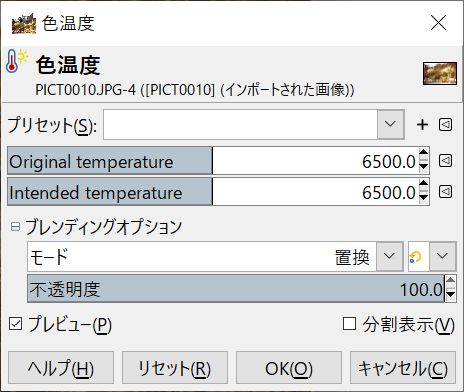
スライダに Original temperature と Intended temperature
といかにも分かり易いそうな名前がついているが、なんに対しての色温度かよくわからないので、考えるよりも実際に試した方が早そうである。
なお、色の偏りを補正するのにもトーンカーブが使えるが、自動補正の中の平滑化やホワイトバランスという項目があるので、それらもお手軽である。
もう少し正確にやりたいのであればレベルがヒストグラムが表示されるので、自分で平滑化を調整できる。
階調の反転
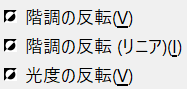 色のメニューに 階調の反転(V)/階調の反転(リニア)(I)/光度の反転(V) と色の反転でひとつのメニューの中で分けても良いような項目が三つ並んでいる。これはガンマ値・階調(別窓で開く)で説明したガンマ値や階調の考え方によるものである。
色のメニューに 階調の反転(V)/階調の反転(リニア)(I)/光度の反転(V) と色の反転でひとつのメニューの中で分けても良いような項目が三つ並んでいる。これはガンマ値・階調(別窓で開く)で説明したガンマ値や階調の考え方によるものである。
用語がちょっとはっきりしないが、多分これは 明度と輝度と、リニアは色の段階を指数的にでなく1次関数的に(数学では線形という)プロットしたときの問題だと思われる。
使用しているガンマ値の扱いによっては、このリニアで変化した方が良い場合も出て来るのかも知れない。
明度と輝度
色に関して明度と輝度もよく問題になるが、GIMP2.8 5.10.2。オプションの脱色に関する項目に説明がある。
- 明度:Lightness = ½× (max(R,G,B) + min(R,G,B))
つまりい画素のR,G,Bの中から最大値と最小値を選んでその平均になる。
ちょっとわかりにくいかもしれないので実際に赤色、緑色、青色のRGB値から明度を計算すると(小数は切り捨てる計算機風整数計算による)
赤=(255, 0, 0)⇒ (255+0)/2=127
緑=(0, 255, 0)⇒ (255+0)/2=127
青=(0, 0, 255)⇒ (255+0)/2=127
となりすべて同じ明度になる。 - 光度:Luminosity = 0.21 × R + 0.72 × G + 0.07 × B
この式は一般的な輝度の式と同じで、人間の明るさを感じる特性に近づけた輝度のことである。
これは色によって明るさの感じ方に単純に差を付けているだけで、合計は100%にしている。人間は緑を一番明るく感じ、青は暗く感じやすいという言う実験結果から割り振った周知である。
これは計算するまでもなく緑が明るく青が暗く評価される。
正直、どちらでモノクロに変換してもどっちが良いのか、自分にはわからないが、(強いて言えば顔が明るく写る方がクレームが来にくい)この光度とか輝度、luminosityと呼ばれるのものは、白黒にするときによく使われ、テレビのアナログ信号もこの輝度信号として送られてくる。カラーテレビのアナログ信号も、字度に対する色差として信号が送られ(色差信号は人間の色の区別精度から情報量を落としていた)、DCT変換されたデジタル信号ももうちょっと複雑だが、色差信号にして色の情報量をより落とすことでデータの圧縮に役立てている。
色が濃いだの薄いだのと違うのだといっても、自分から光っているものよりは、反射で色がついているものの方がずっと多く、また仮にある日の風景の光源を正確にきろくできたとしても、モニターや印刷で大きく制限される。
結局は、人がどのように見えるか、もしくは見せたいかに注力するのが良いのではと思う。もちろんクライアントのために仕事するならその要望に応えなければならないが、ある程度色の仕組みを理解して、見る方を自分の見方で煙に巻くというのでいいのかも?
色のメニュー一覧
色のメニューは多いのでメニュー画面(一部にプレビュー画面)を表示する。
例によって、こういうものがあるという程度には知って、必要ならばヘルプやググることでしらべていただきたい。中には名前を見てもさっぱりイメージがわかないものがあっても当然かなと半分以上わからない自分は思う…
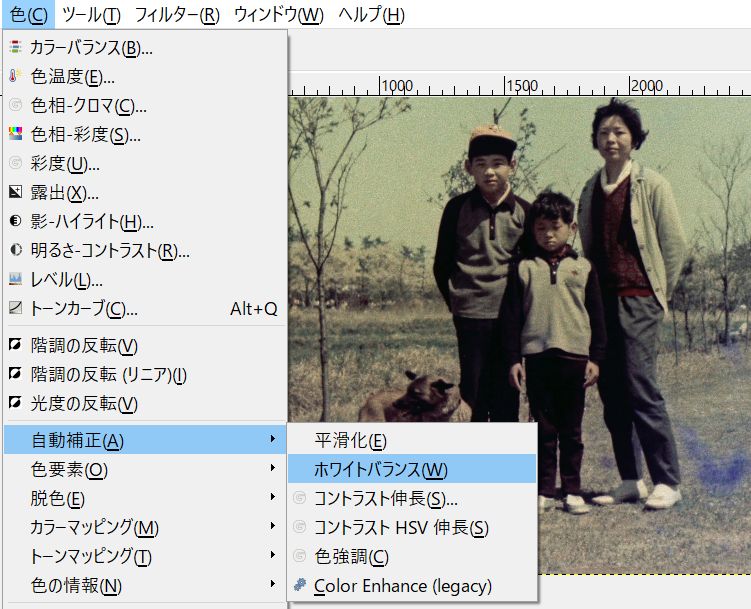 |
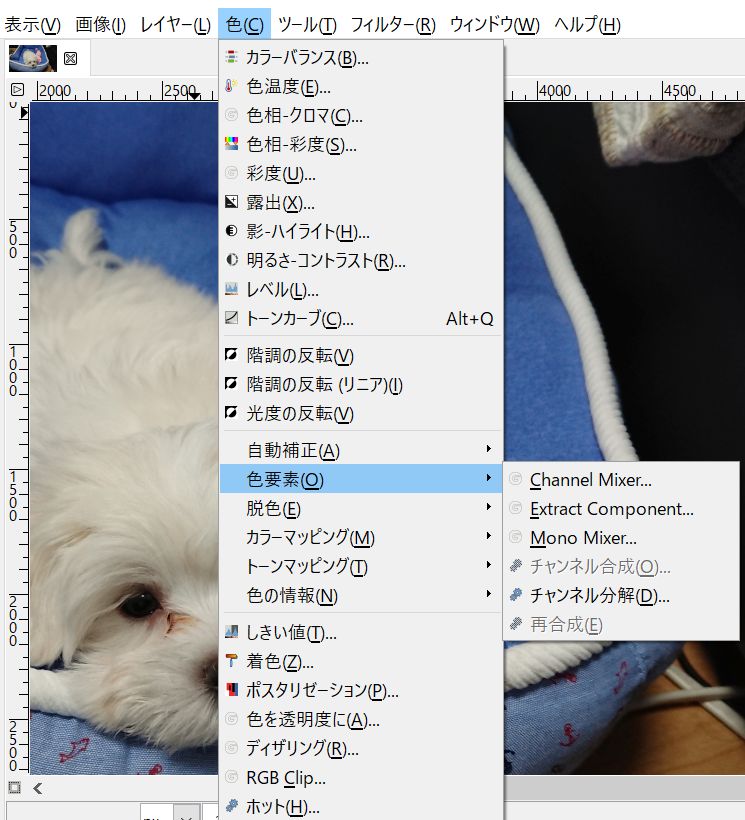 |
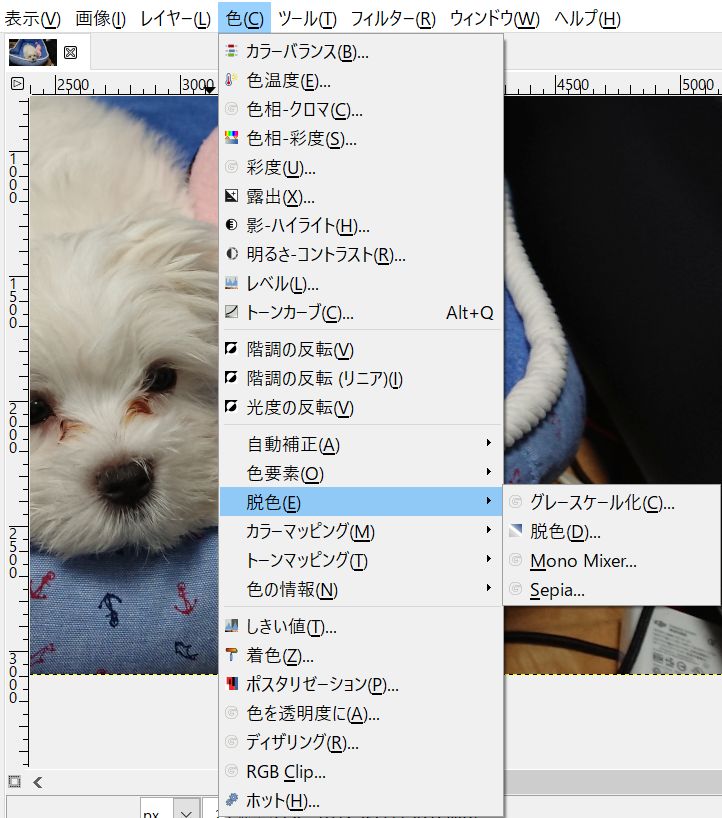 |
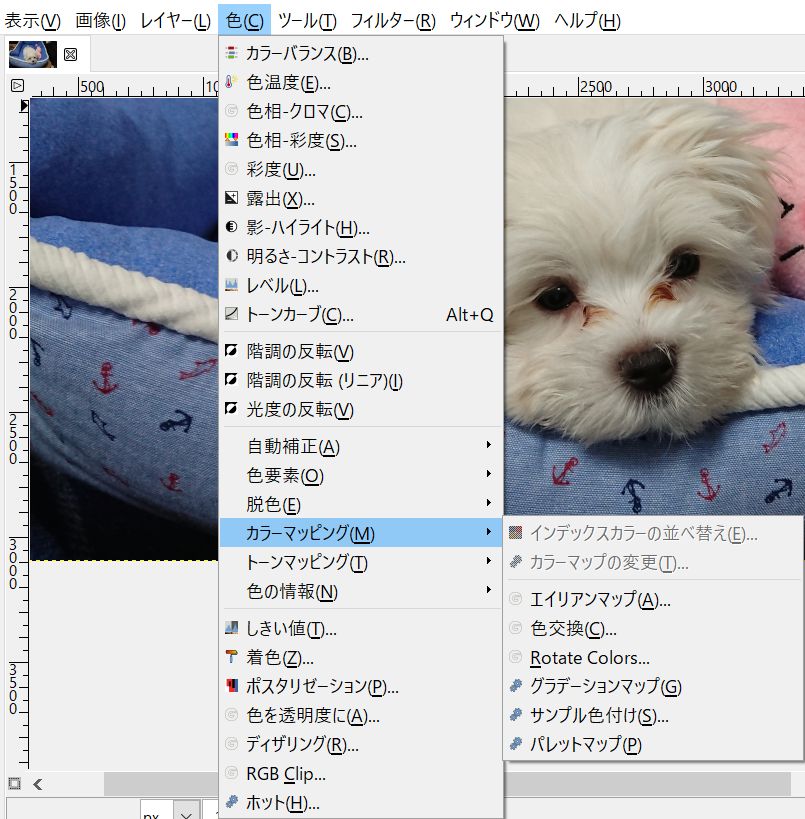 |
 |
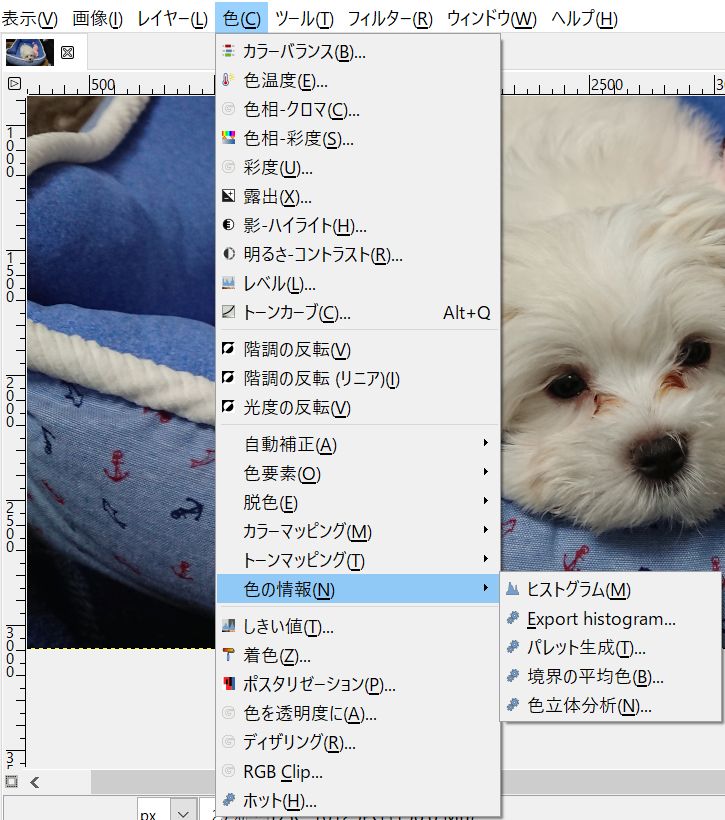 |
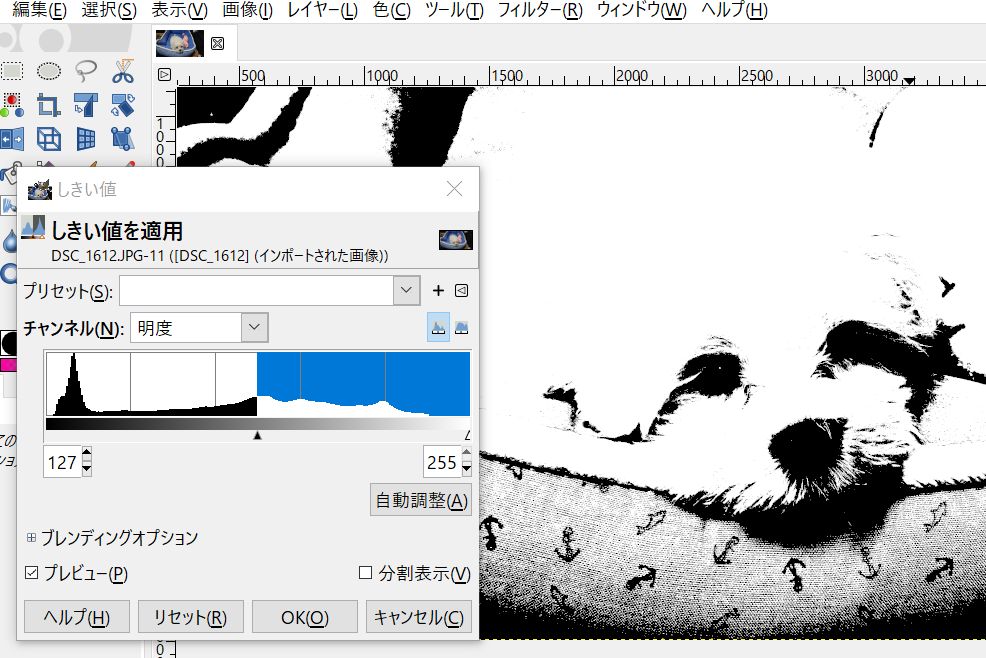 |
|
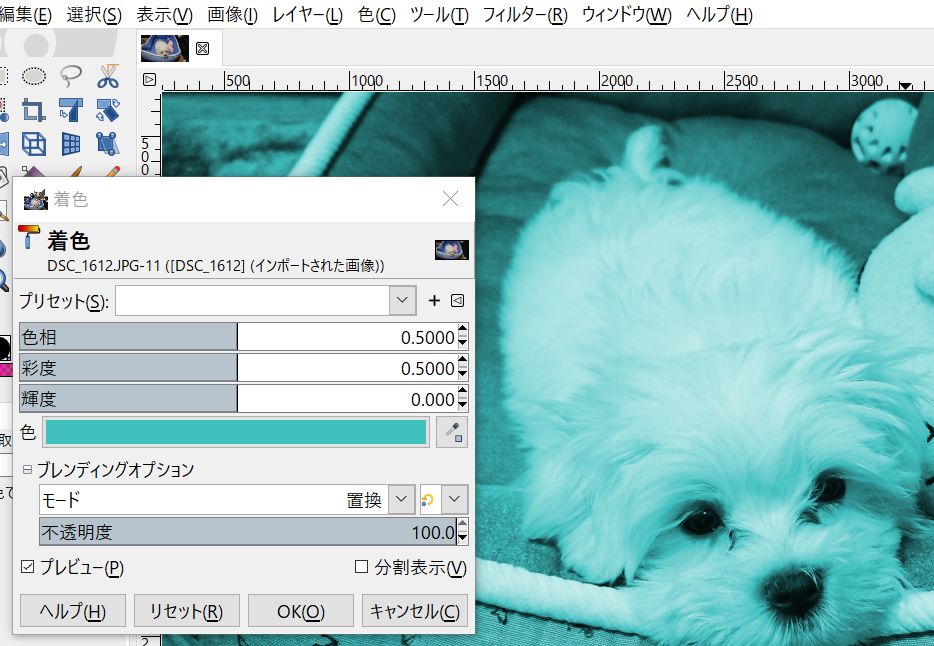 |
|
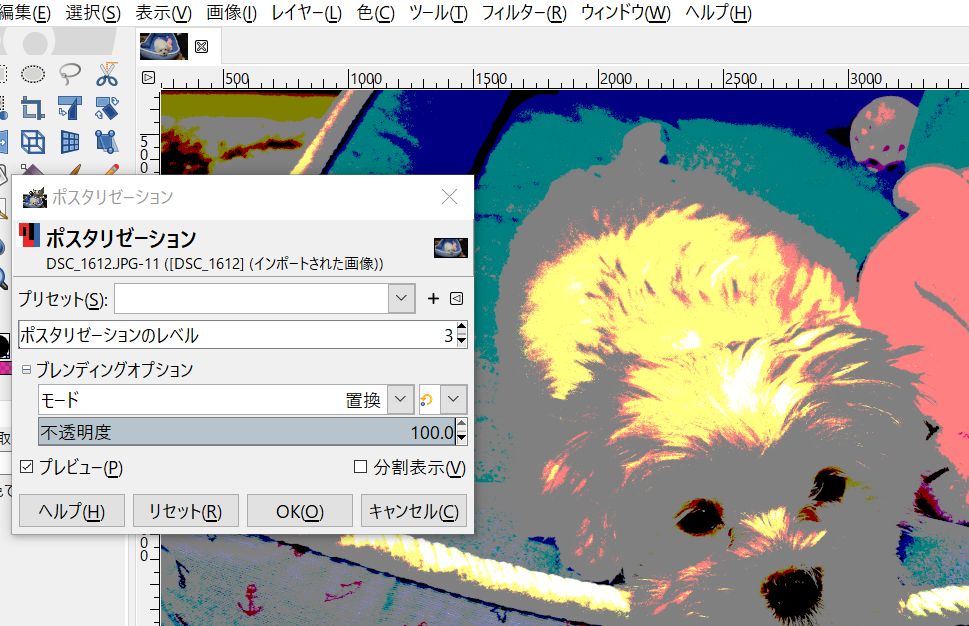 |
|
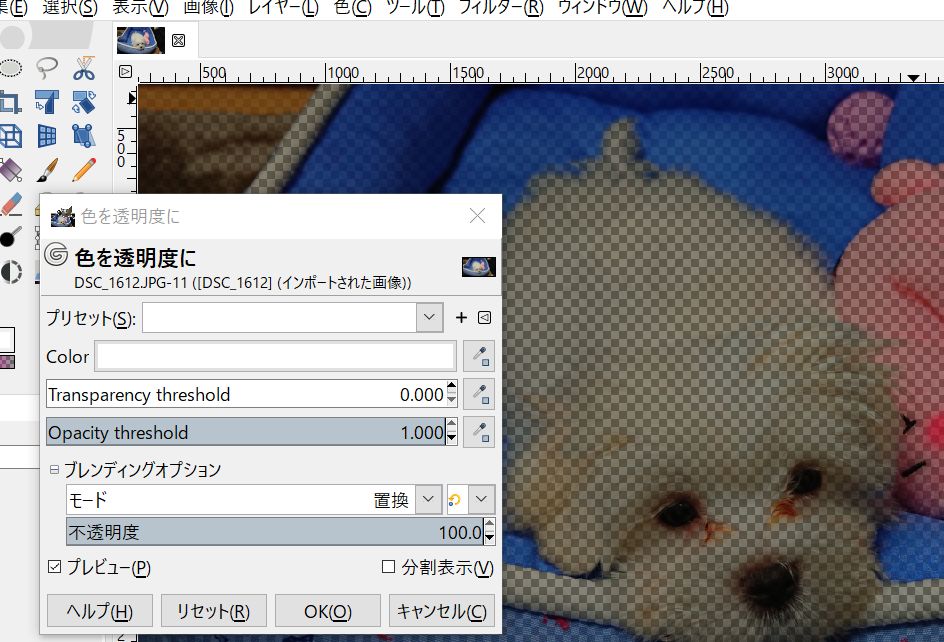 |
|
この中でフィルムスキャンした写真で重要なのは、一番左上の「自動補正」で特に「平滑化」と「ホワイトバランス」で、お手軽な色補正として重宝する。
これでさらに色補正が必要な場合は、このまま上の方の各色操作で更なる調整を行うというの楽かもしれない。何しろ、色の成分ごとにレイヤに分けて細かく調整するという事も根性があれば出来そうだ。
なお、一旦、JPEGやPNGなど普通の画像形式で保存すると、折角のGIMPで行った操作が消えてしまう。引き続きGIMPで操作を続けていれば、結構必要そうなデータは残っていると思う。必要ならば、GIMPの標準形式である
.xcf形式で保存すればデータがほとんど保存されるかも知れないが、一部のデータはそれでも保存されないかもしれない(確認人した話でなく、単に折角のデータがGIMPのせいで消えたことにしたい、ひがみ根性のなせる業かもしれない)
RAW現像
カメラ専用のRAW現像ソフトがある場合は、それを利用するのが簡単で、またいろいろなカメラメーカーに対応した高機能な有料のRAW現像ソフトもある。CASIOのEXILIMなどのコンデジでもRAWをサポートしているものがあるが、専用のソフトが付属死しておらず、かといって他社のRAW現像ソフトもまず使えないが、幸いなことにGIMPと連携しても使える無料のソフトがある。
自分はRawthrapeeというフリーウェアを使っている。これは、RAW画像ファイルをGIMPにドラッグすると、勝手に開いてくれて、閉じると勝手に編集内容を反映してGIMPに開いてくれる。
結構使いやすいが、欠点は、RAWを開くのもGIMPに戻すのにも時間がかかる点である。パソコンへの負荷も大きい。ま、RAW現像なので負荷が高いのはしょうがないが、OlympusやCanonのメーカーが出しているものよりも特にGIMPから読み込んでまらGIMPに戻るときのオーバーヘッドが大きそうである。
ほかにGIMPで使えるのものとしては、UFRawというのも有名のようだが、使ったことがないのと最新版が2015年なので名前だけの紹介にしておく(RawTherapeeの方は2020年でもアップデートしているし、GPLライセンスというのも信頼できる)。
これを使うとGIMPでRAWの深い色深度などを利用してより高精度のJPEGにすることができる。
単体でも使えるようだが、GIMPから使う場合は簡単である。普通にインストールしたら、GIMPにRAWを読み込むと勝手にRawthrapeeが開いて、処理をしてもしなくても保存もせずに終了させれば、GIMPに色の精度が高くなった状態で読み込める。
なんか簡単すぎてうまく説明できない。一応連携方法が載っている中で一番信用できそうなのを載せる。
GIMPプラグイン
システムワイドでインストールすると環境変数がああだこうだと書いてあるが、普通にインストールしたら、大丈夫という意味だと思っても良いだろう。そのPCにログインする誰でも使えるようにしてインストールすると環境変数とかいうものをセットしなければいけないかも、と解釈しても良い。
メニューを落ち着いて見ると役に立ちそうなものが並んでいる。
特にトリミングと画像の傾き修正は、GIMPに送る巨大なファイルサイズを少しでも小さくなる役に立つかもとよく使い、ネガポジ反転もどうせGIMPで使わなければならないのなら、折角見つけたので使っているが、まあその程度の使い方は自分で探す方が好い加減な使い方を学ぶよりずっと役に立つだろう。
補正例
ネガカラー

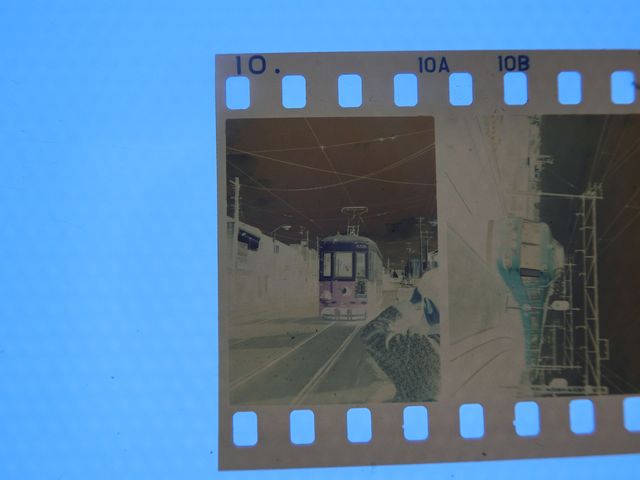 ネガカラーには、オレンジマスクが掛かっているのでこれをどう処理するかが厄介な問題になる。
ネガカラーには、オレンジマスクが掛かっているのでこれをどう処理するかが厄介な問題になる。
オレンジマスクは、カラーフィルムの層状に並んだ多数の色別の感光材(RGBの3層よりも実際は多いらしい)の特性が良くなるので使っていると聞いているが、化学に疎い自分は適当な説明でお茶をの誤差れているのかもしれない。
理由はともかくとしても、各社のネガカラーフィルムには、届く光を落としてでもオレンジマスクを独特の色調で載っているのは間違いない。
実際の退色を防ぐ役にどの程度役に立っているかはわからないが、退色していてもよくわからなくなっているのは間違いない。
編集ソフトによっては、このオレンジマスクも含めて一発でネガポジ変換してくれるものもあるが、GIMPでは色の反転と色かぶりの補正は別々の作業である。
これは、以下の点で合理的である。
- カメラのホワイトバランスで色かぶりが取れる
上の並んだふたつのネガの右側は、ホワイトバランスを有効にしてあるが、白のバックが真っ青になるほど補正が聞いている - 色かぶりによって色の階調が不足するのを防ぐ
色の階調はフルカラーといってはみても実際には256階調しかないので、色かぶりの分、色域が偏在し、結果として十分な色域が確保されなくなるのを防ぐ効果がある。
GIMPでのネガポジ反転は、次のふたつのプロセスが必要になる。
- 色の反転
- 色のバランス調整
この順番はどちらが先でも良いが、行う方法によっては順番で結果が変わる。
色の反転自体は簡単である。階調の反転で説明した色(C)メニューから諧調の反転 を選ぶだけである(XnViewのネガポジ反転に相当)。
オレンジかぶりの除去は、悩ましい。XnViewのネガポジの説明ではさらりと書いたが、GIMPの説明ではもう少しだけ詳しく書こう。
ネガのオレンジかぶりの除去
これを自動でさせようとする場合は色(C)>自動補正(A)>ホワイトバランス(W)
が一番簡単である。ただし、上の右側のスキャンのように写真以外の部分がある場合は、それに引きずられるのを防ぐために、変形のトリミングや回転を使って必要な部分を切り抜いておく。
ほとんど一緒のような色(C)>自動補正(A)>平滑化(E)もある。
ホワイトバランスは、各色の上下の0.5%の領域は捨てて残りの色を伸ばすことで色の偏りを無くしているので、埃やゴミなどが消える効果が出る場合もあるが、色調が変わる場合もあるというようなことがなぜか和訳されていない英文のヘルプにに書いてある。
平準化は均等に色の明度が均等になるようにと和訳されてるヘルプに書かれている。
何を悩んで英文を残されたのかはわからないが、実際に試して見るのが一番である。どうせ100%望みどおりになるなんて期待してはいけない。どちらもあまり変わらない場合もあれば、大きく変わる場合もある。とにかく手っ取り早いのは大きな魅力である。
これで気に入らなかったら以下の方法などを試せばいい。
色調整の決定版:トーンカーブ

トーンカーブを使えば、色の反転も色の調整も一発で行ってくれる。
まずチャンネルをデフォルトのままの明度で右上がりの一直線になっているのを右下がりになるように左端を一番上まで上げて、右端を一番下に下げれば反転である。カーブをいじって階調の変化を調整しても良い。
このままではオレンジマスクのおかげで画面全体が青っぽくなっているのでチャンネルを各色に変えて、表示されている分布図(ヒストグラム)を参考にデータを実際にどの濃度に変化するか決めればいい。上の図では、青のチャンネルはデータが左(入力値で暗い色)に偏っているので、存在する色の上限あたりで最大の青の値になるようにしている。それがヒストグラム内の青色の線である。
これって先の述べたホワイトバランスや平準化を手動で好きなようにやっているようなものである。
同じように赤と緑を設定してある。赤は右に偏っており、緑がその間くらいで、青の入力の範囲が極端に狭いことがよくわかる。
この写真は50年以上も前のネガカラー(初代のフジカラーN100? フィルの名称は記載は単に FujiColorだけ)で退色が激しいようできれいに色を再現するのはむずかしい。どこかの色が不自然になる。
ま、ホワイトバランスをちゃんと取らずにオレンジマスクをしっかり載せたのもいけないのかもしれない。
色の補正は、細かいカーブを気にせず、まずこのように不要な上限と下限を決める方法は結構効果的な場合も多い。
このトーンカーブだけで補正する方法は、ネガカラーの反転とはどういうものか体感するために少なくとも一度はやって見るべきである。
ただし、手間暇はかかるので。ホワイトバランスや平準化で気に入らないときだけになっても止むをえないだろう > 自分
もうひとつの色調整:レベル
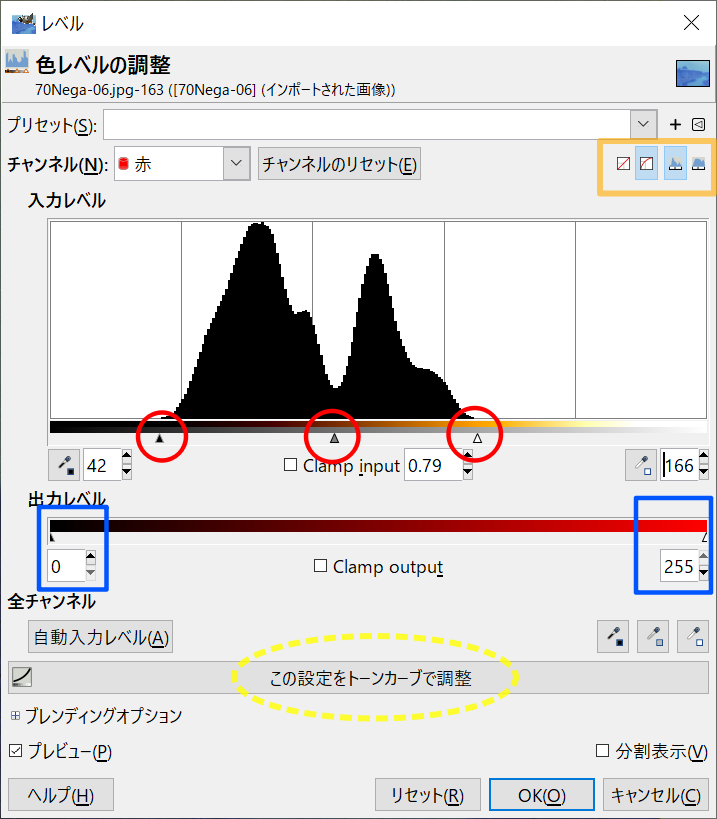 実は、もうひとつ色を調整する大きな操作が、
実は、もうひとつ色を調整する大きな操作が、 色レベルの調整
で、メニューではトーンカーブのひとつ上の、色(C)>レベル(L)... にある。
色レベルの調整
で、メニューではトーンカーブのひとつ上の、色(C)>レベル(L)... にある。
左がそのダイヤログで、何となくトーンカーブと似てるが、赤丸のところにある▼マークを移動させることで上限下限とまん中のデータ位置が決められる。この設定をトーンカーブで見るボタンはあって、トーンカーブの方にはこちらに戻って来るボタンがないので、トーンカーブの方がデータを割り振る塩梅をカーブで細かく設定できるからだろう。
左下にほかのダイヤログでもよくあるように[ヘルプ(H)]ボタンがあり、GIMPらしい、技術的な説明が出るが残念ながら英語である。ま、日本語になってもよくわからない用語になるだけかも知れないけど ^^;
トーンカーブでは説明しなかったが同じように右上の方のオレンジ色の四角の枠には入力と出力を通常の対数にするか、はたまたひょっとすれば使う必要が出て来るかも知れないリニア(直線状)にするかのボタンがある。もしリニアになっていたら一番右の対数表示にすることを勧める。
これらダイヤログは端をドラッグすれば大きさを変えられるので見やすい大きさにしておく。
当然ながら色の設定ではチャンネルで明度、赤、緑、青、アルファ(透明)に切替えて使う。
GIMPには右のドッキングエリアにウィンドウ(W)>ドッキング可能なダイアログ(D)の中にも常時表示できるヒストグラムがあり、同時に他の色を見るために表示させると良いかもしれない。
上の図を見ればそれ以上の説明は余計だろう。
色の分布は拡がっていた方が当然階調は豊かであるが、コントラストが鈍く感じさせる原因にもなる。
中ほどの出力レベルと書いてある横長の棒はその通り出力する上限と下限を青の四角の数値入力か三角のマークをドラッグして動かすが普通は最大値と最小値で偏りがひどい場合にのみいじると自然になるかもしれないが、当然考慮しなければいけないことが増えるのを覚悟しなければならない。
なお、上の図は各色は8bitなので最大値が255になっているが、RAWを取り込んだりで32bit浮動小数点などになって言うr場合は最大値は100.00になる。誤解する人は少ないだろうが念のため。
最近のカラーネガは、結構きれいに補正できるが、古いものなど、色の情報そのものは無くなっているのかもと思うものもある。
自分で色を付けるなどという方法もGIMPなら可能かも知れないけど
ネガカラー補正RAWの影響
当然、RAW現像の方が画質が良くなる、かな?


その結果がこれである。念のためヒスとグラムを示す。RAWの成果が良く出ていて階調が滑らかである。もっともこれを見ないとどちらがRAWかよくわからない。
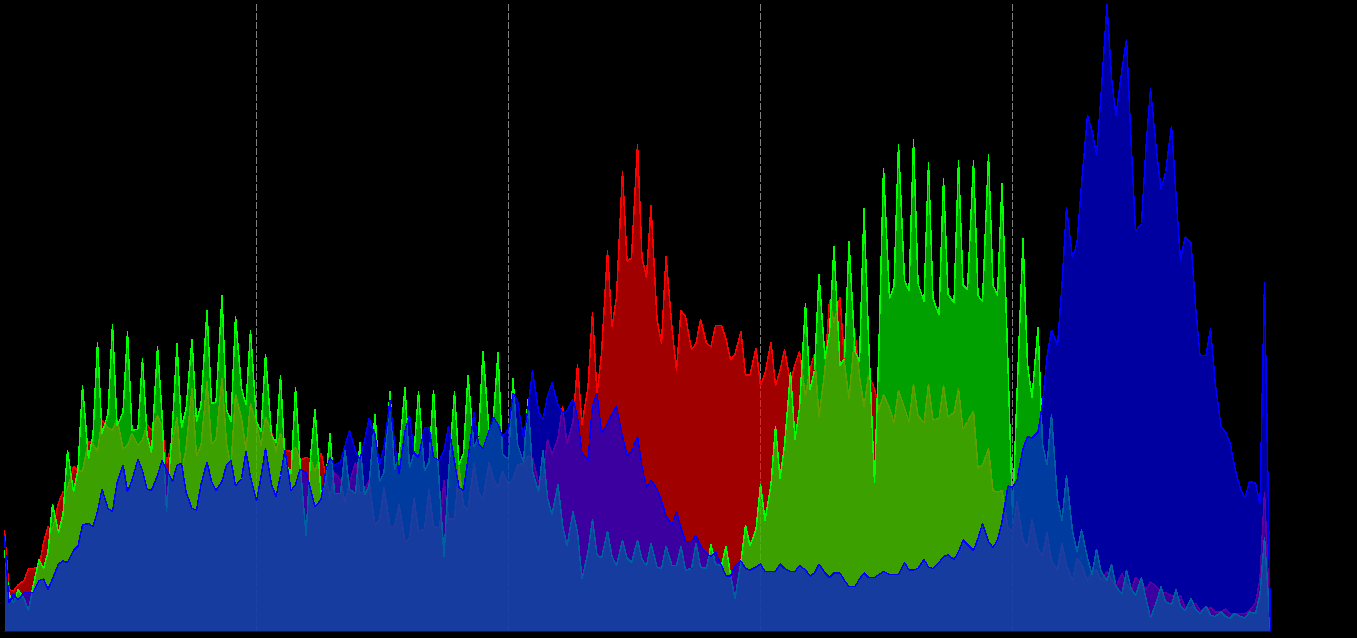
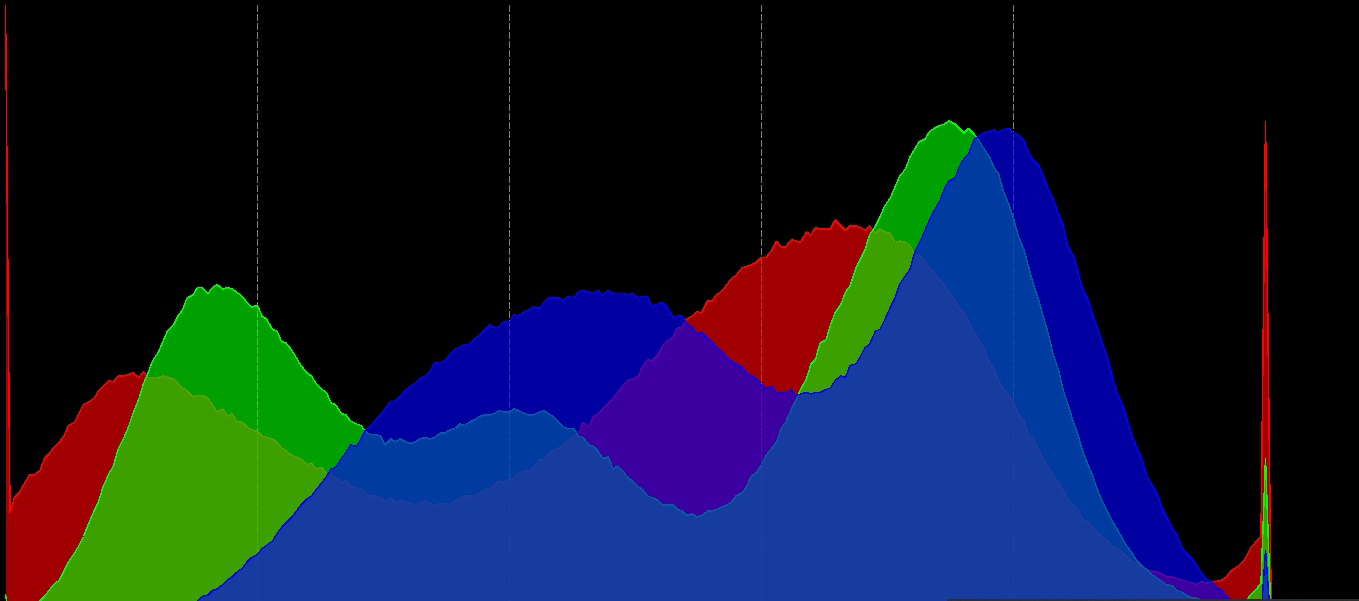
あれ、しかもRAWじゃない方でも結構自分好みのシャキッとした感じ。RAWの方は一生懸命もっとメリハリ付けようとしたが折角持っているデータの切り方が甘かったのか夕方のような感じが抜けきらない(もっとも夕方だけど)。
結局、自分の腕の未熟さを痛感させる結果に。こんなことならRAW使わなくてもいいかなとひそかに思う自分であった。
それとコントラスが強いということは、データの上と下を切るってことなのでしょう。
遠近補正の例
斜めから写した平面の写真は、ゆがんでいる。その補正方法である。
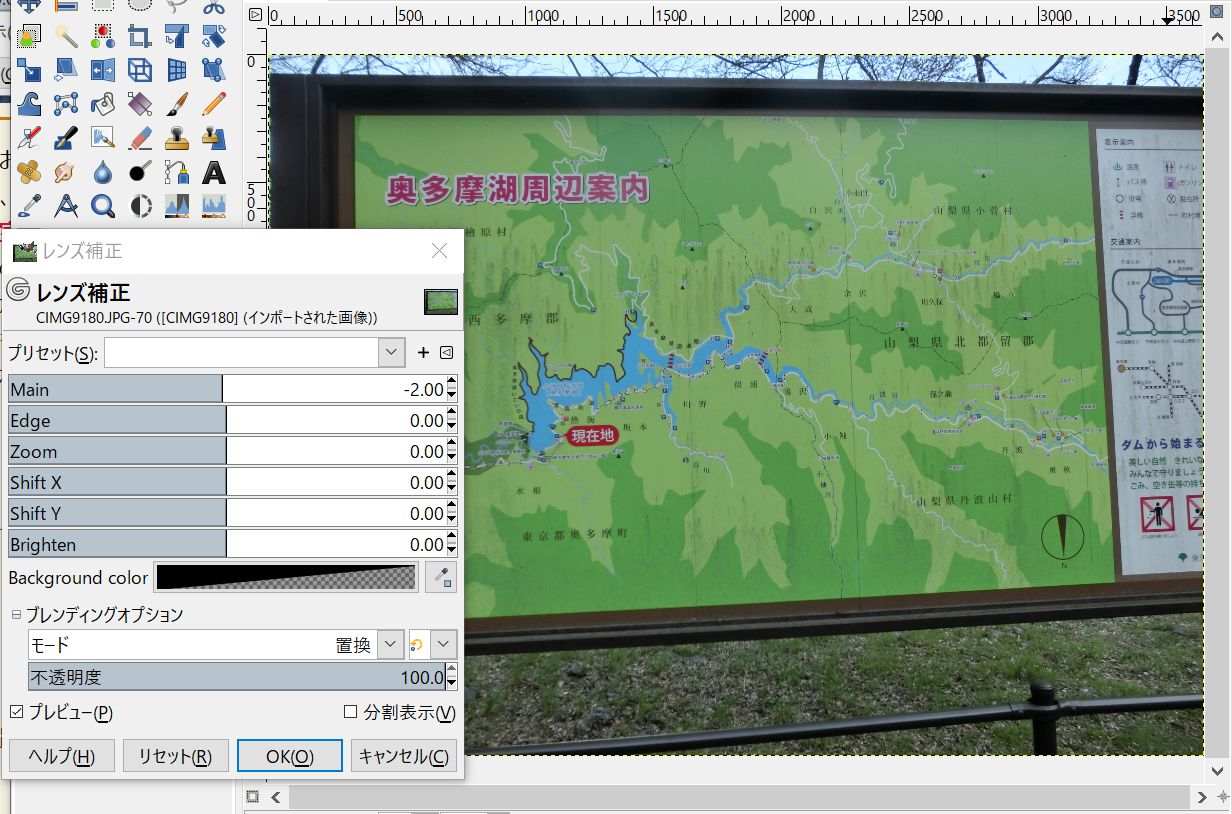 この写真はディストーション(歪曲収差)もあってちょっと膨らんで見えるので、最初にレンズ補正をかける。
この写真はディストーション(歪曲収差)もあってちょっと膨らんで見えるので、最初にレンズ補正をかける。
この場合はMainを-2.00にしている。
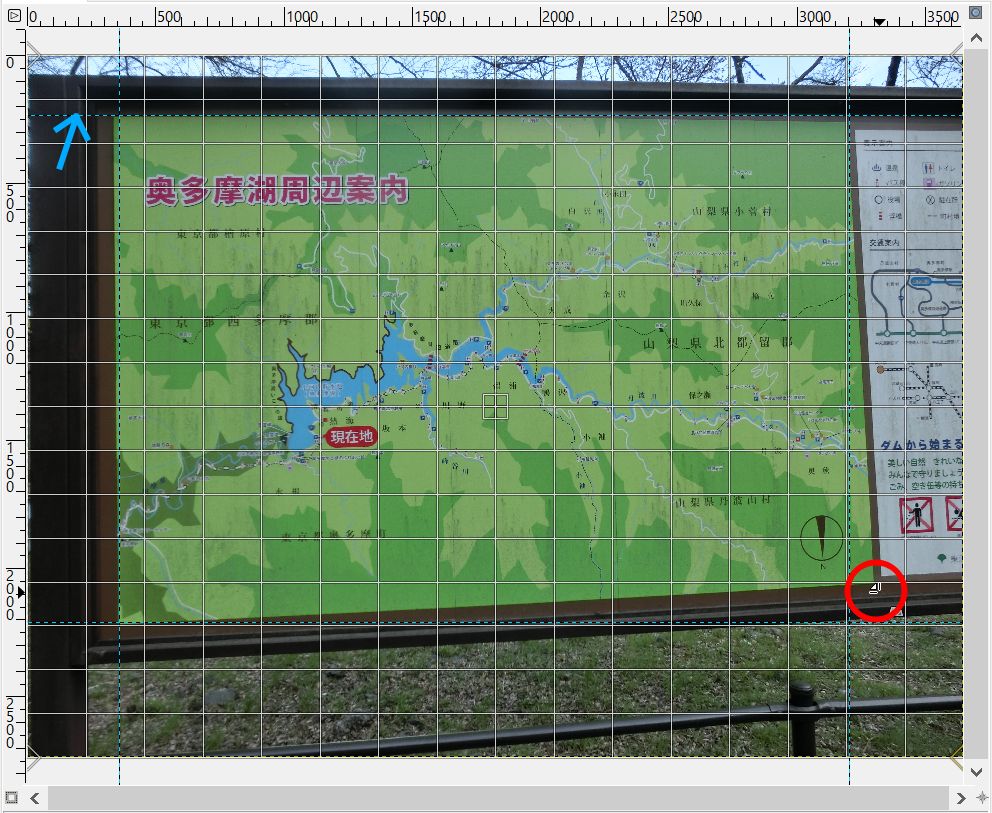 次にガイドをルーラーのところから引っ張って来て(ドラッグ)目標の四角を4本のガイドで作る。
次にガイドをルーラーのところから引っ張って来て(ドラッグ)目標の四角を4本のガイドで作る。
お次は、その他の変形で、いっしょくたにメニューだけ紹介していた、ツール(T)>変形ツール(T)>遠近法(P) Shift+Pを選ぶと、マウスのポインタが画の上では左図の赤丸の中の
![]() のようなものに変わる。
のようなものに変わる。
これをドラッグすると図形が変形するのでガイドの四角の隅に合わせて変形を直していく。
マウスでつまむ位置は、4隅のあたりであれば適当な位置でも良いようだ。
他の隅を合わせると先に合わせたところが少しずれるので修正を重ねていく。
Enterキーを押すなどして確定させ、次はトリミングを行えば完成である。
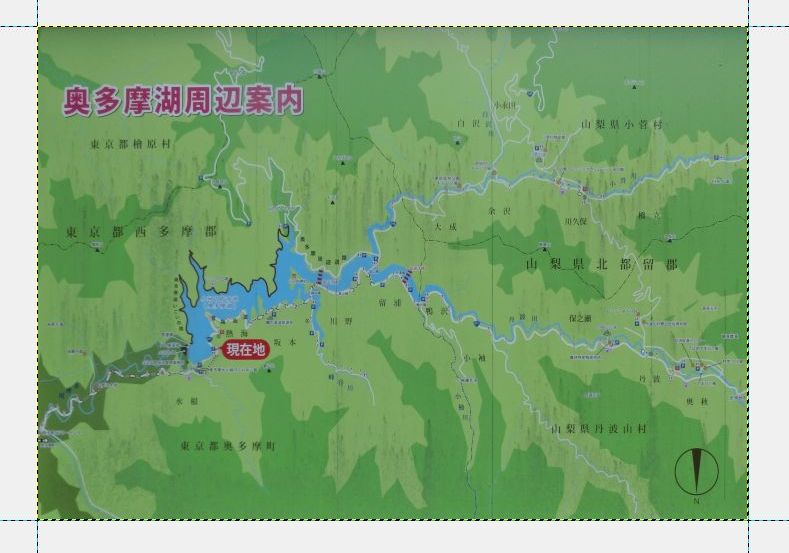
対象が待ったいらな場合は、簡単にきれいな四角になる。
遠近法は ([Shift]+p) トリミング(切り抜き)は ([Shift]+c) のショートカットが使えるので、大量に処理するときはこれが便利である。